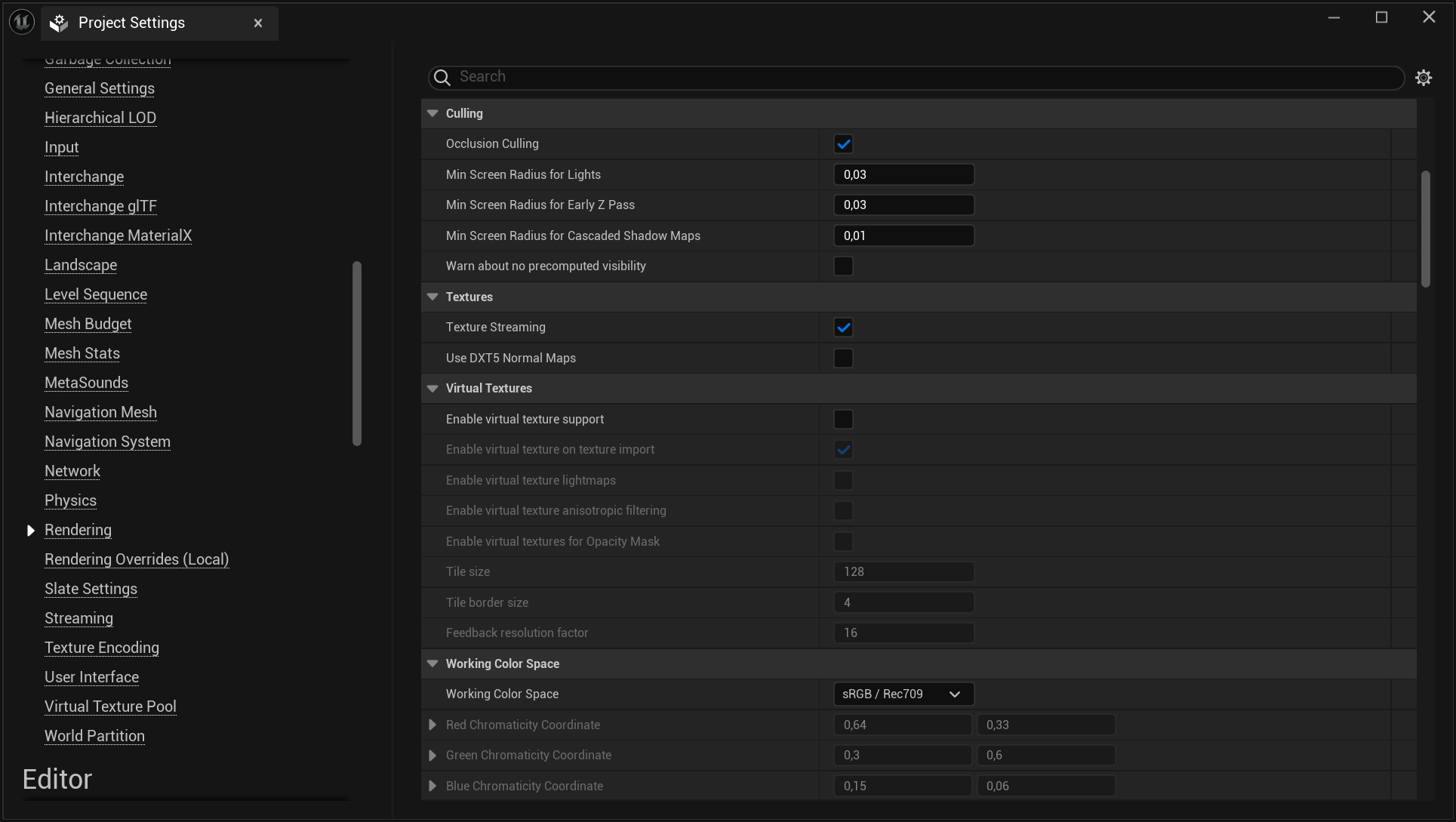Optimizing Your Project for Higher FPS
Enhancing the performance and framerate of Unreal Engine VR applications, whether running standalone or streaming from a PC, can sometimes be challenging depending on the nature of your project. This guide will walk you through generic strategies that can significantly boost your project's performance and framerate with minimal effort.
Meta Quest Link Advanced Graphics Preferences
When streaming from a PC to Meta Quest devices, the default refresh rate is set at 72 Hz. However, you can increase this to 120 Hz, which not only enhances the refresh rate but also reduces the rendering resolution, potentially improving performance. Follow these steps to make the adjustment:
- Open the Meta Quest Link app and navigate to the
Devicestab.
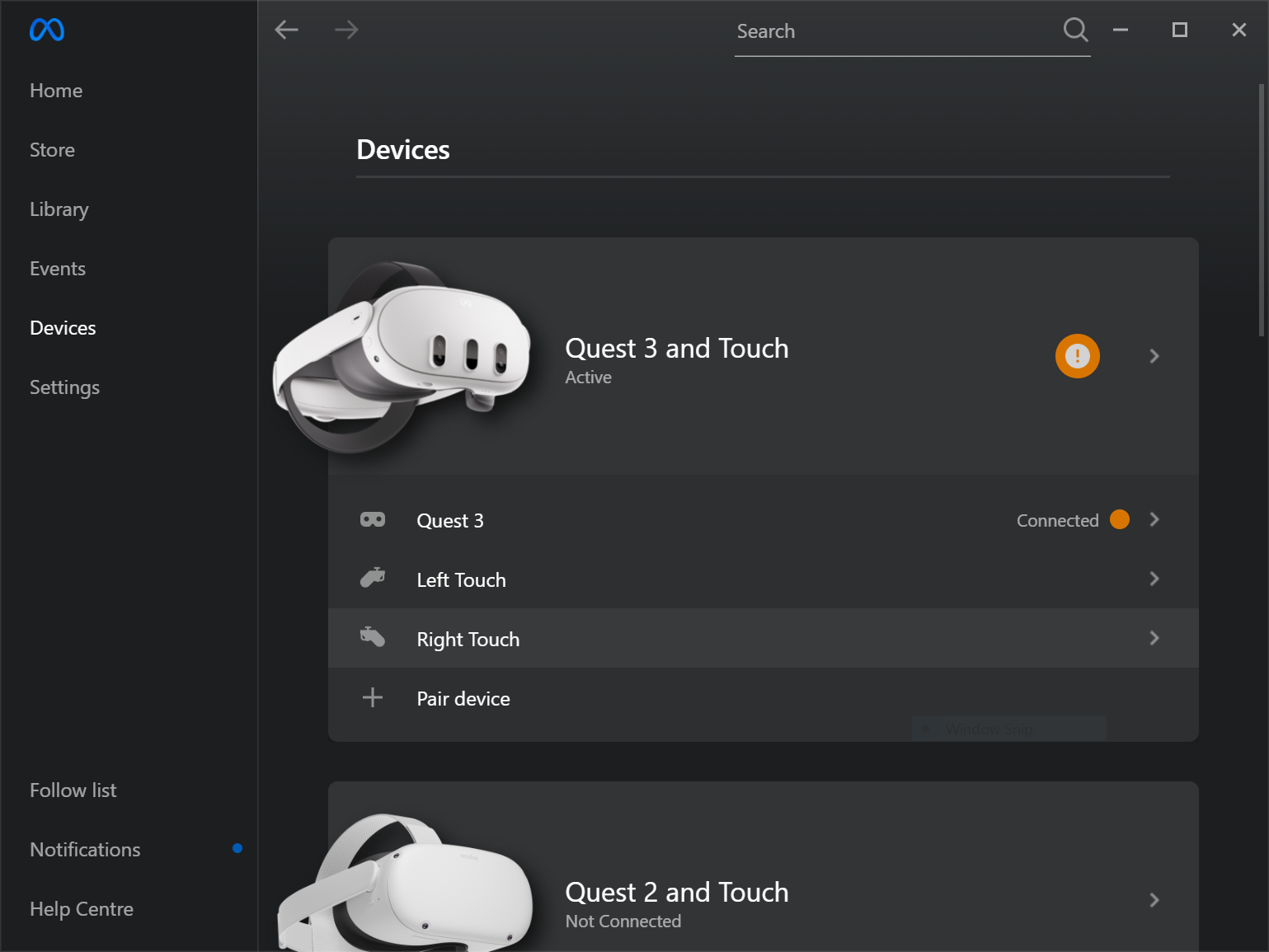
- Choose the device for which you would like to tweak the refresh rate.
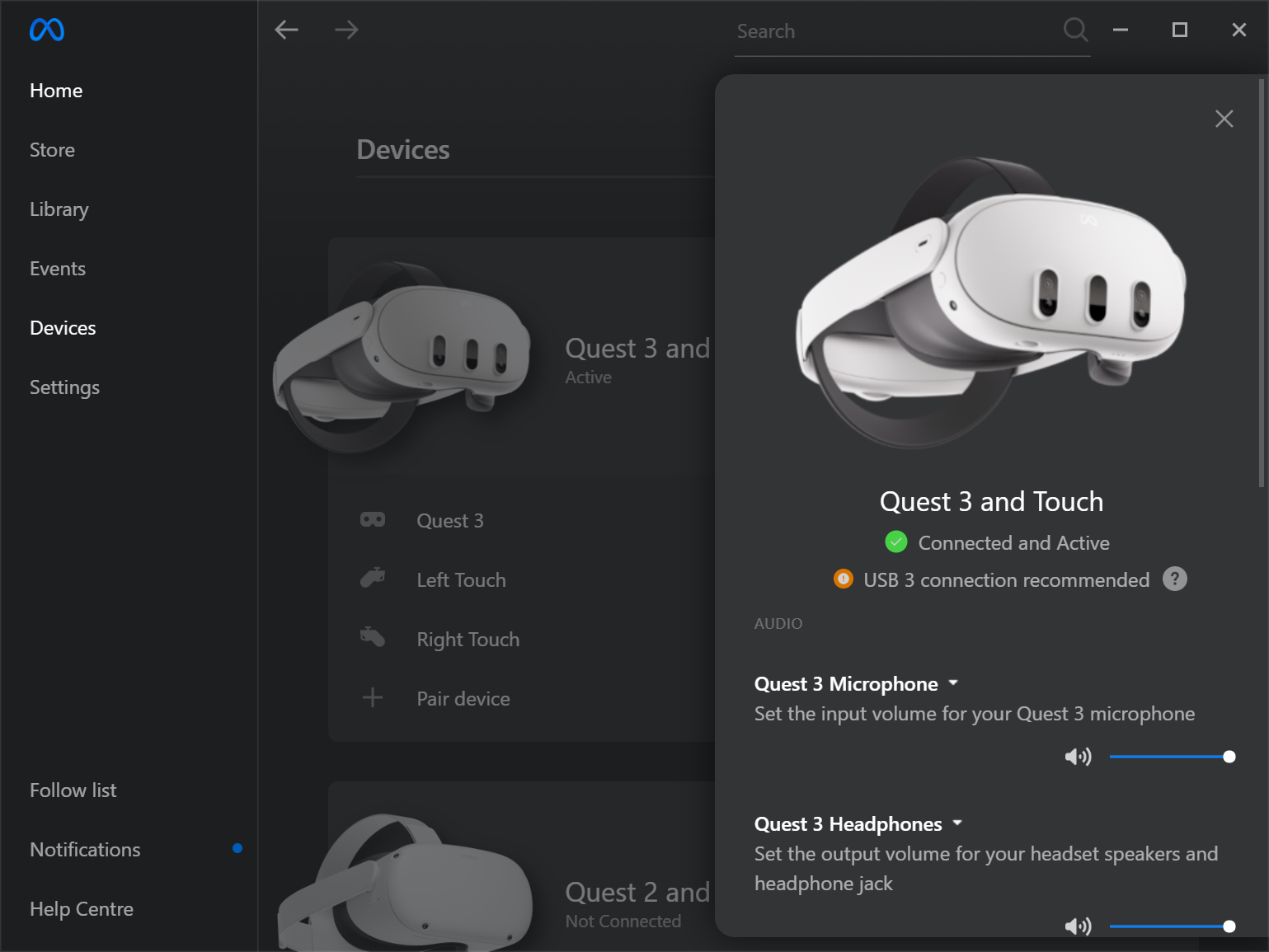
- In the device settings, scroll down to the
Advancedsection and selectGraphics Preferences.
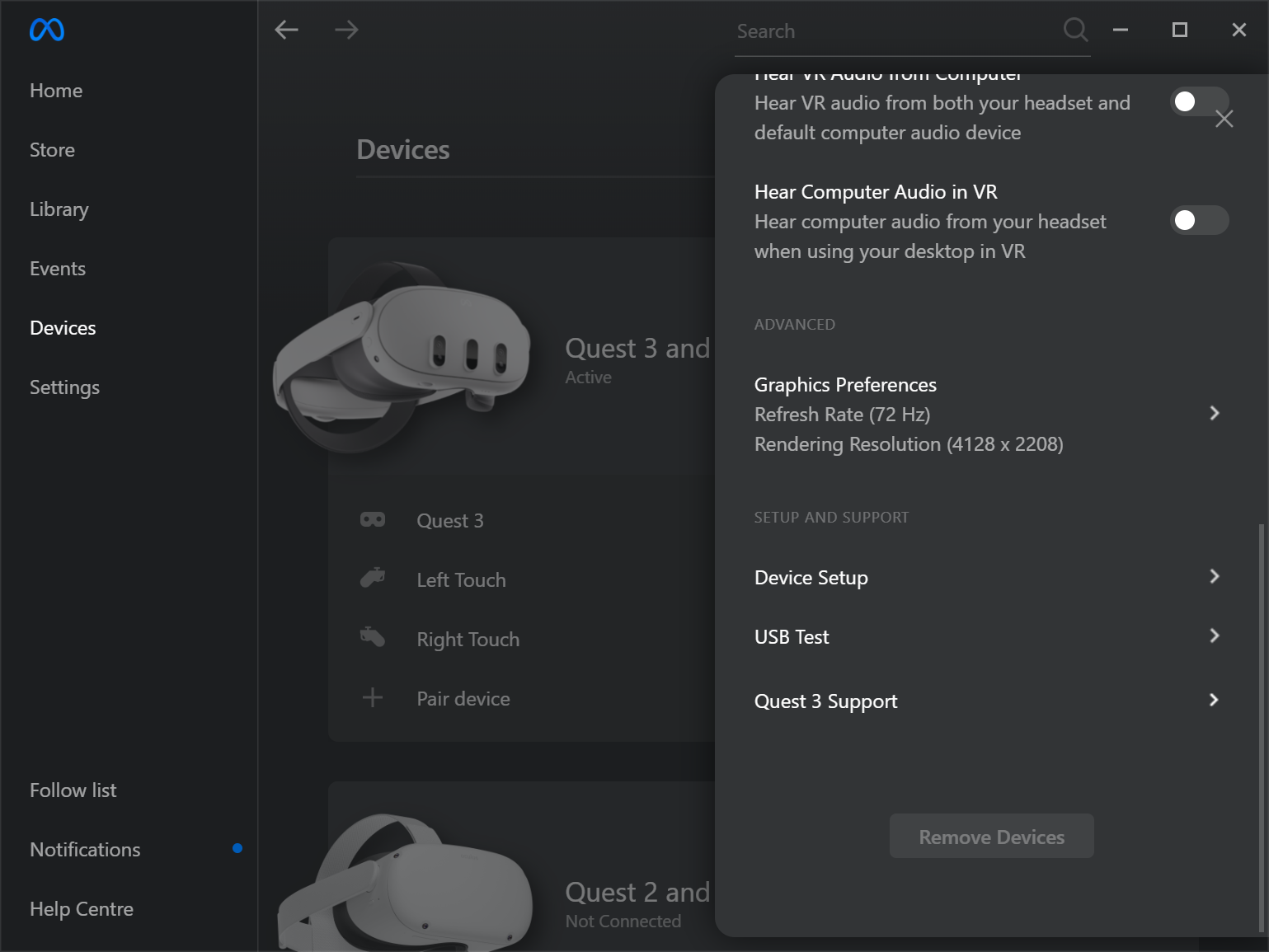
- Choose your desired refresh rate. In this case select a refresh rate of
120 Hz. After making your selection, clickOK, and the Meta Quest Link app will restart to apply the changes.
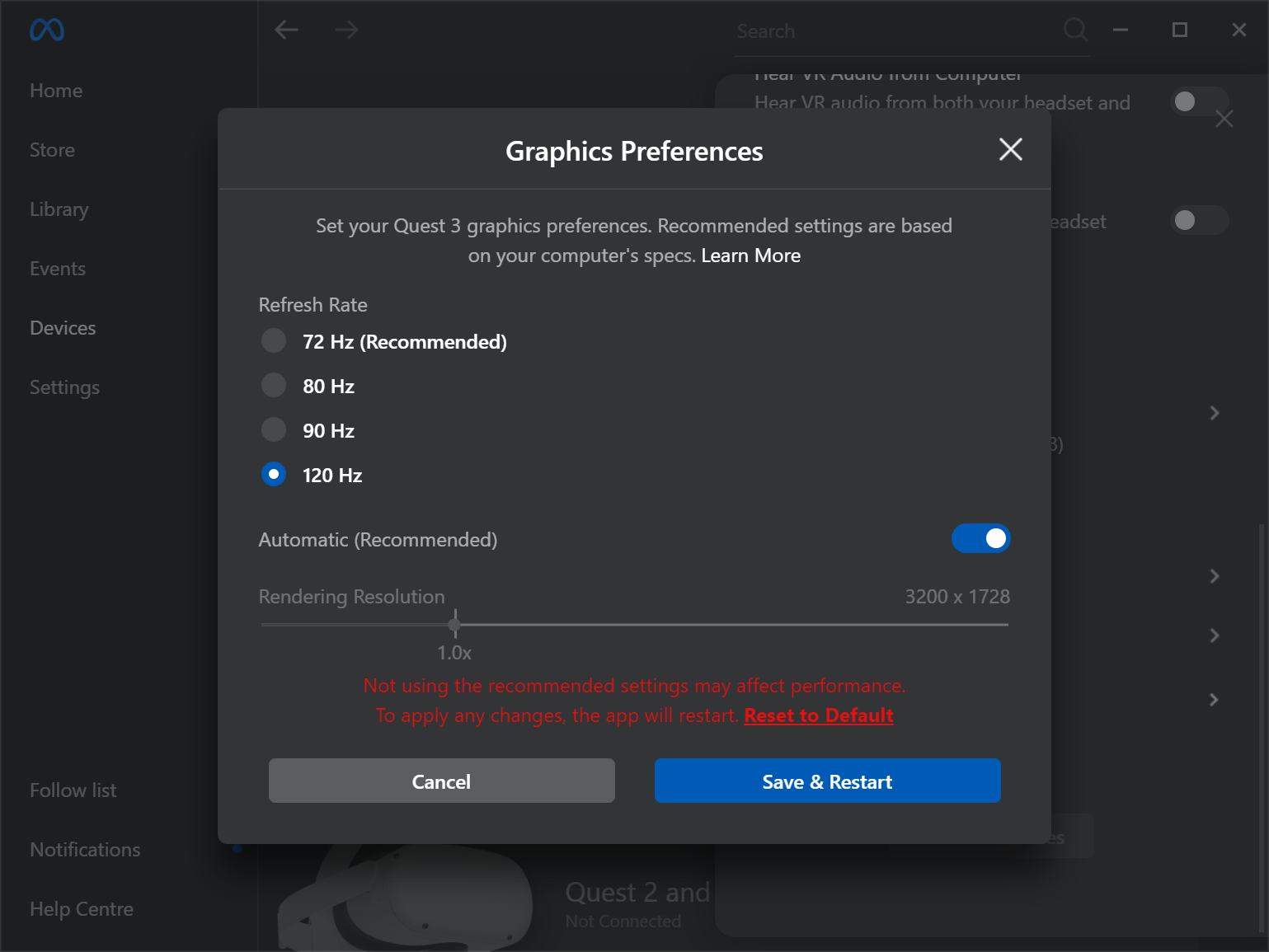
- Once the Meta Quest Link app restarts, go back to the
Devicestab, select your device, and confirm the refresh rate setting underAdvanced > Graphics Preferences.
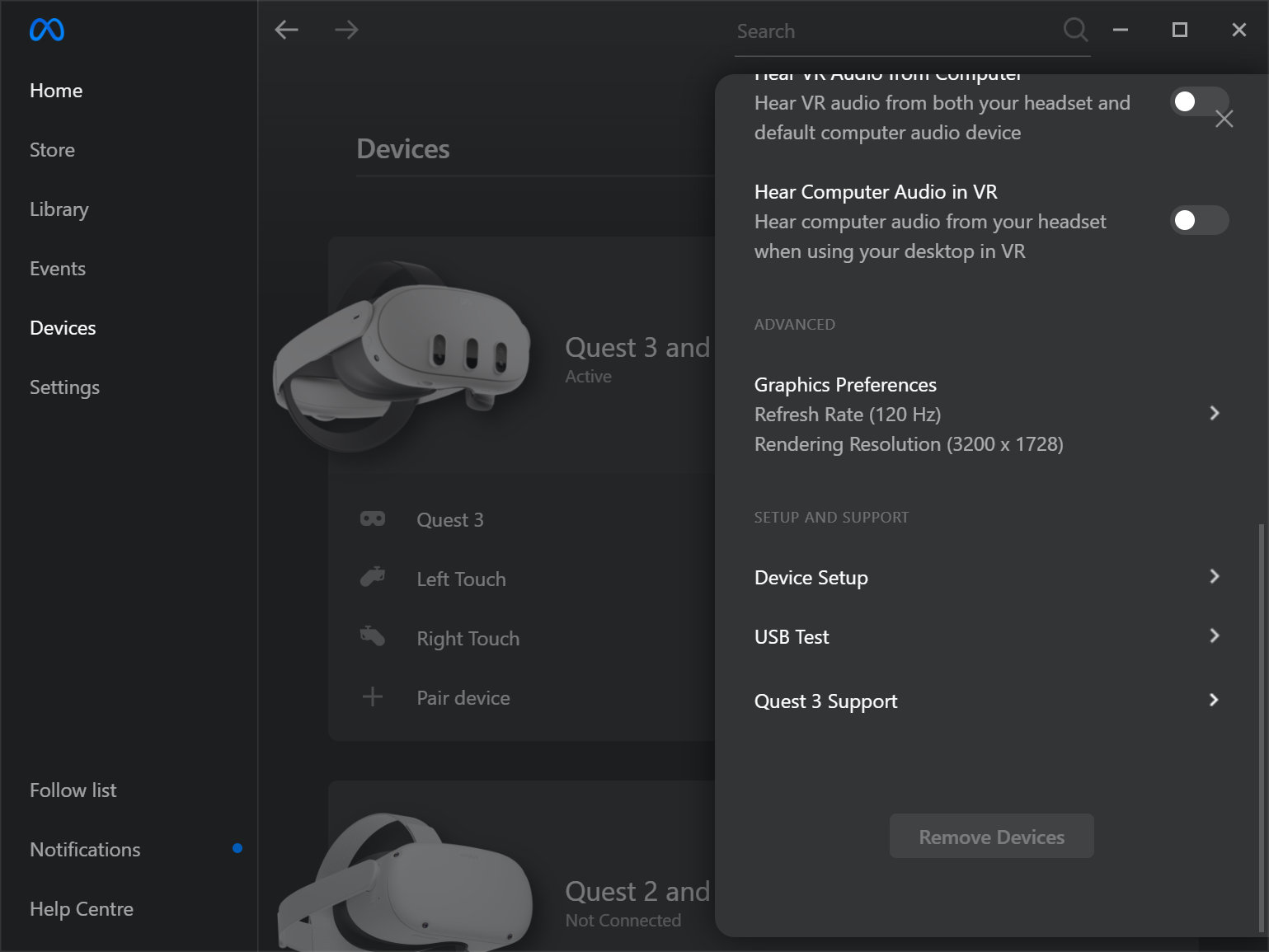
- Now, open your Unreal Engine project and navigate to
Project Settings. UnderEngine > General Settings > Framerate, you can fine-tune and experiment with the framerate settings to match your project's requirements.
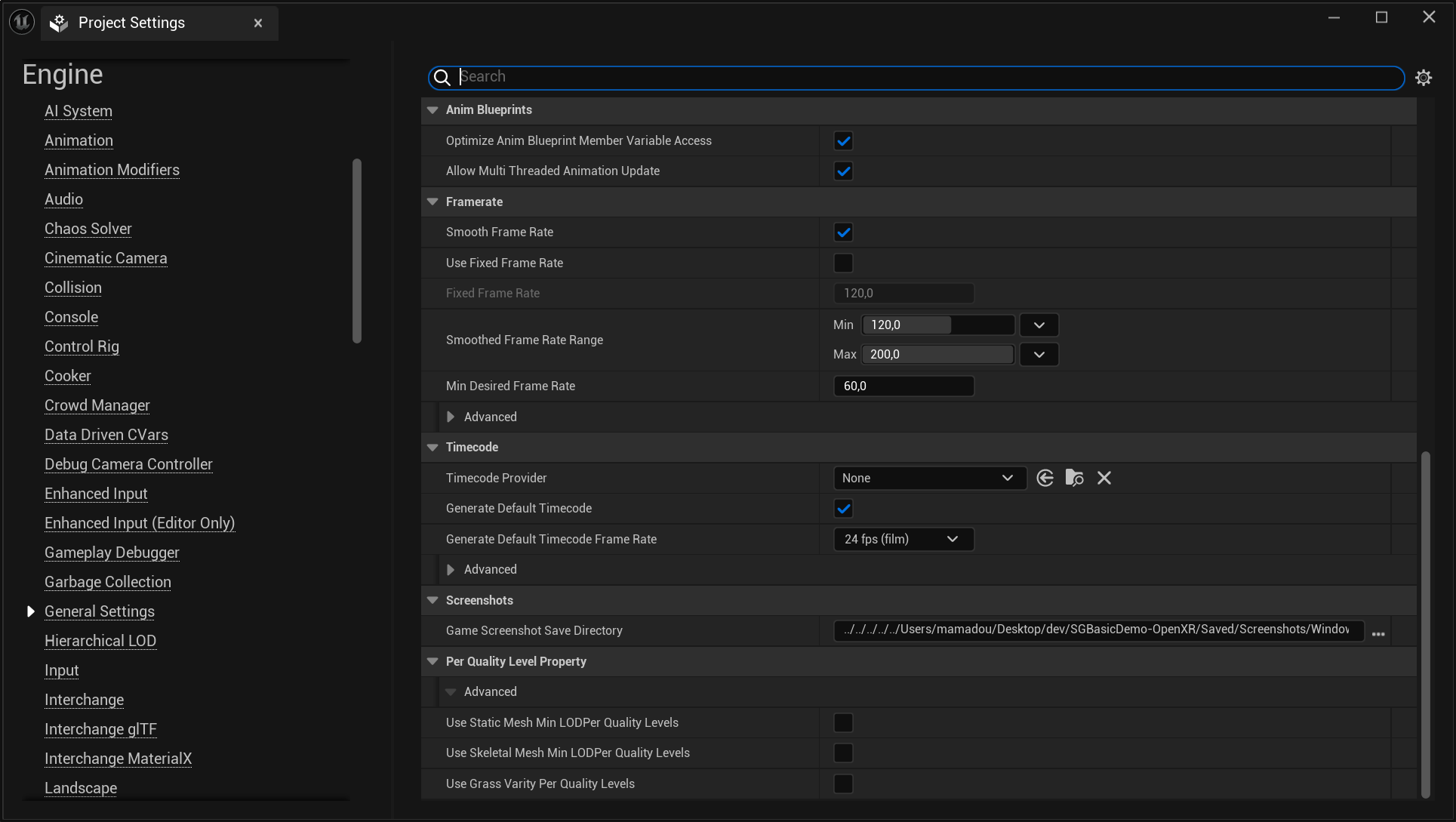
Game User Settings and Engine Scalability Settings
Unreal Engine offers predefined graphics quality profiles known as Engine Scalability Settings, which can be easily adjusted to optimize performance. These settings can be modified directly within the Unreal Editor through the Settings menu on the toolbar or dynamically at runtime using code. Importantly, these settings are universal, meaning changes made in the Unreal Editor will apply to the game when run in PIE (Play In Editor) mode, and settings adjusted via code will also affect the editor itself.
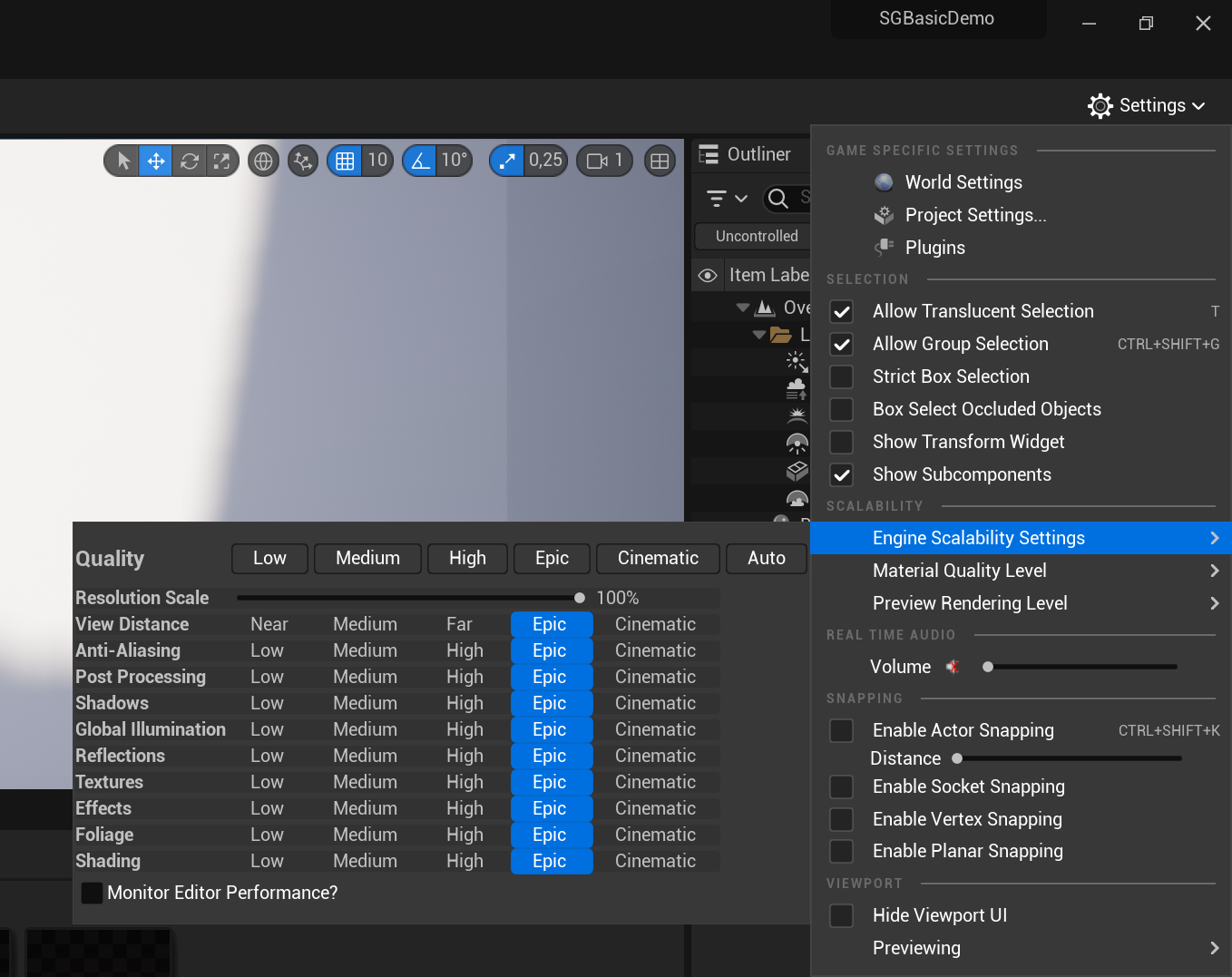
note
The SenseGlove Unreal Engine Plugin includes specialized
console commands that allow you to switch
between different Engine Scalability Settings on the fly. Please note that
these commands require you to set up
SGGameInstance
and
SGGameUserSettings.
In order to switch between various Engine Scalability Settings, you can use the Get Game User Settings Blueprint function and then cast it to SGGameInstance.
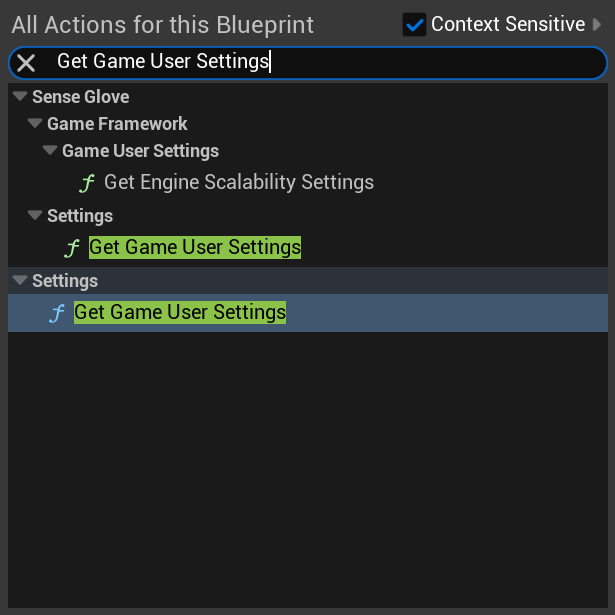
important
Unreal Engine's default Blueprint functions only allow you to set Engine
Scalability Settings to Low or Epic. To access the full range of settings,
SGGameUserSettings extends Blueprint access to all Engine Scalability
Settings and includes hardware benchmarking to detect the optimal settings.
Therefore, it's essential to make
SGGameUserSettings
or a subclass of it the default Game User Settings class to utilize all these
features.
The following Blueprint code from the SGBasicDemo-OpenXR example scene demonstrates how to bind numeric keys 1 to 5 to set various Engine Scalability Settings, and key 0 to utilize hardware benchmarking to determine the optimal Engine Scalability Settings:
0: Use hardware-benchmarking to determine the optimal Engine Scalability Settings.1: Set Engine Scalability Settings toLow.2: Set Engine Scalability Settings toMedium.3: Set Engine Scalability Settings toHigh.4: Set Engine Scalability Settings toEpic.5: Set Engine Scalability Settings toCinematic.
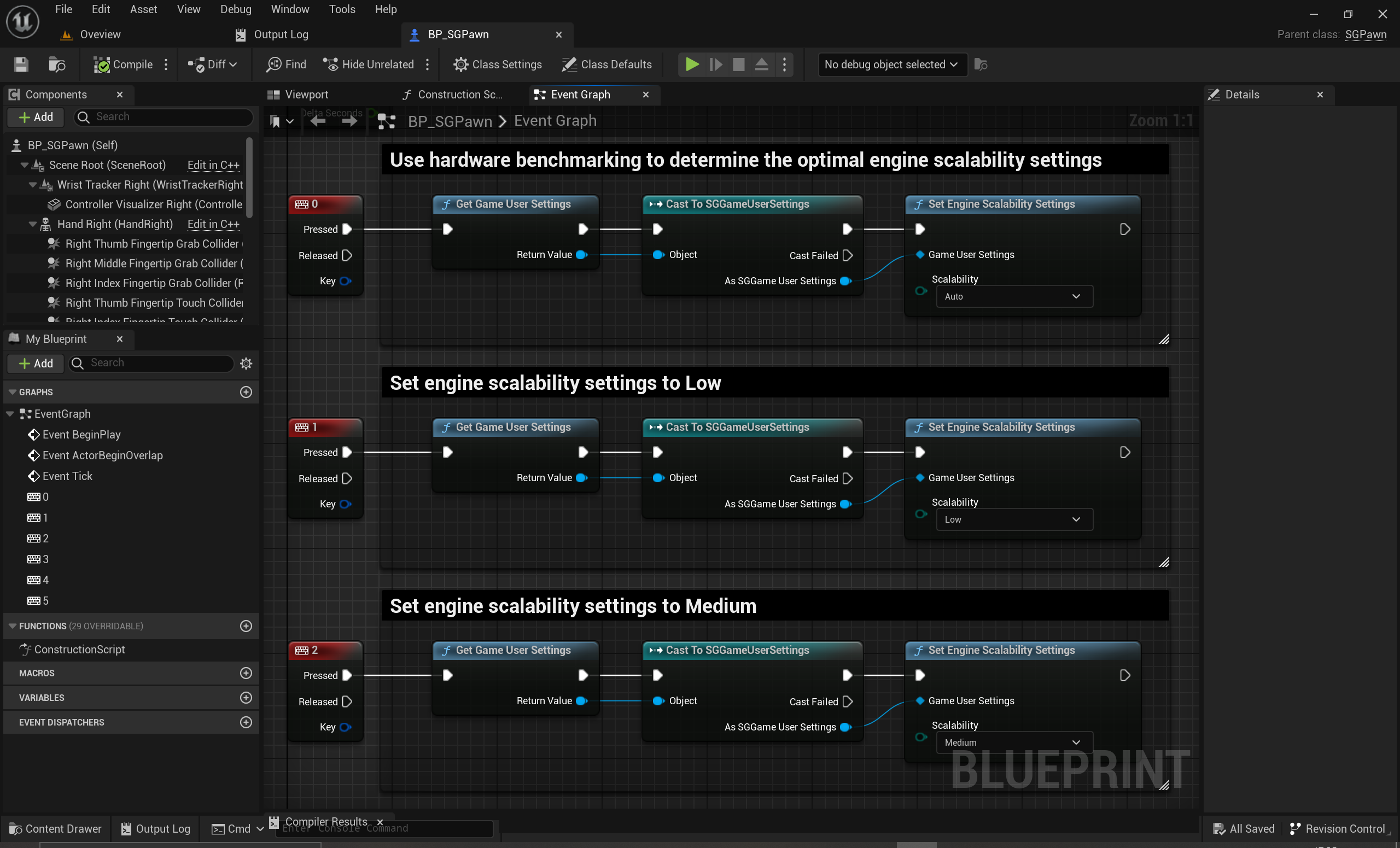
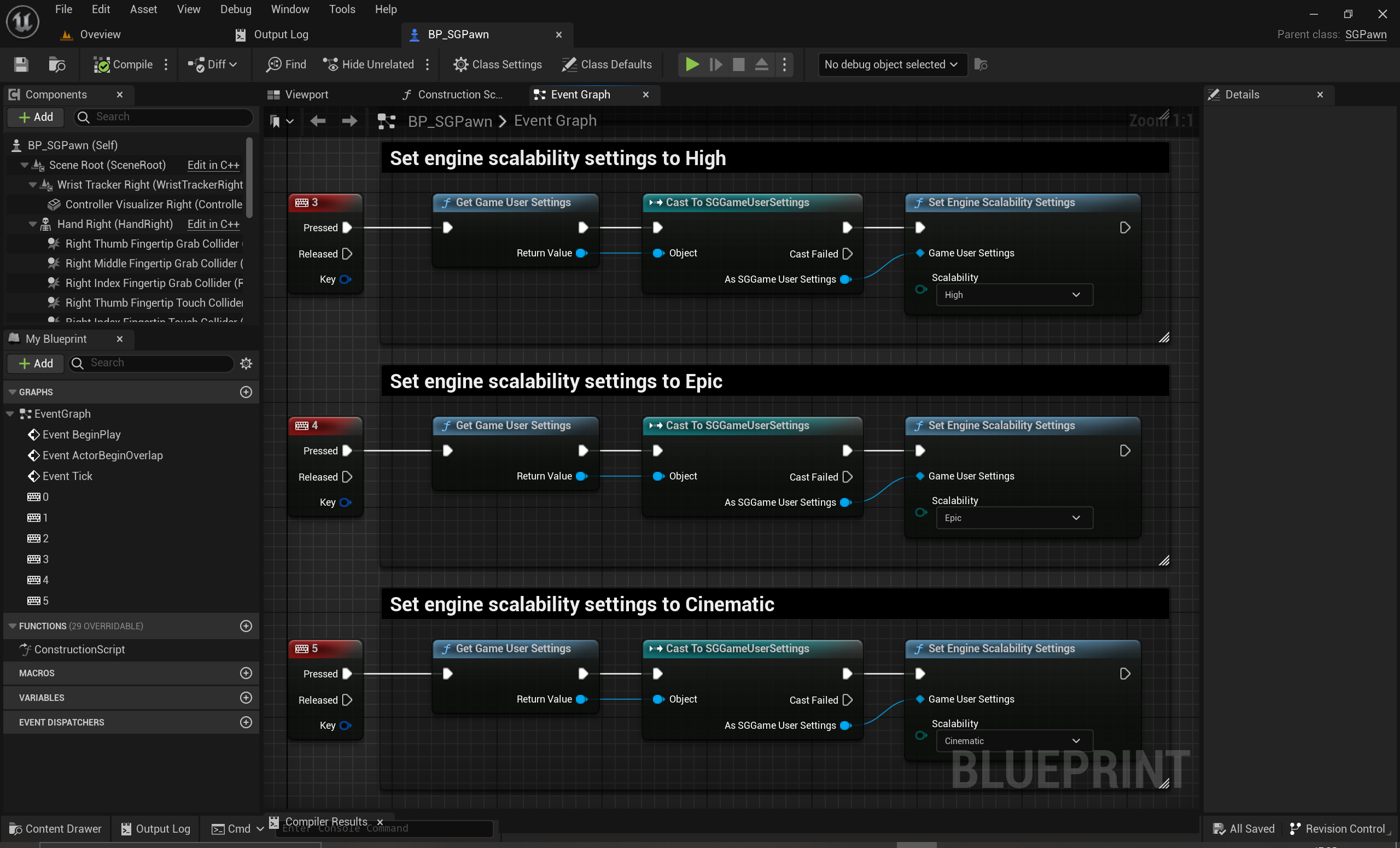
tip
The
SGBasicDemo-OpenXR
includes an example 3D widget actor that displays the current FPS and Engine
Scalability Settings. This widget can be placed within a VR scene and is
located in All > Content > Blueprints > UI > BP_FPS3DWidget. The underlying
UMG widget can be found at All > Content > Blueprints > UI > WB_FPS within
the Content Browser for the SGBasicDemo-OpenXR example scene.
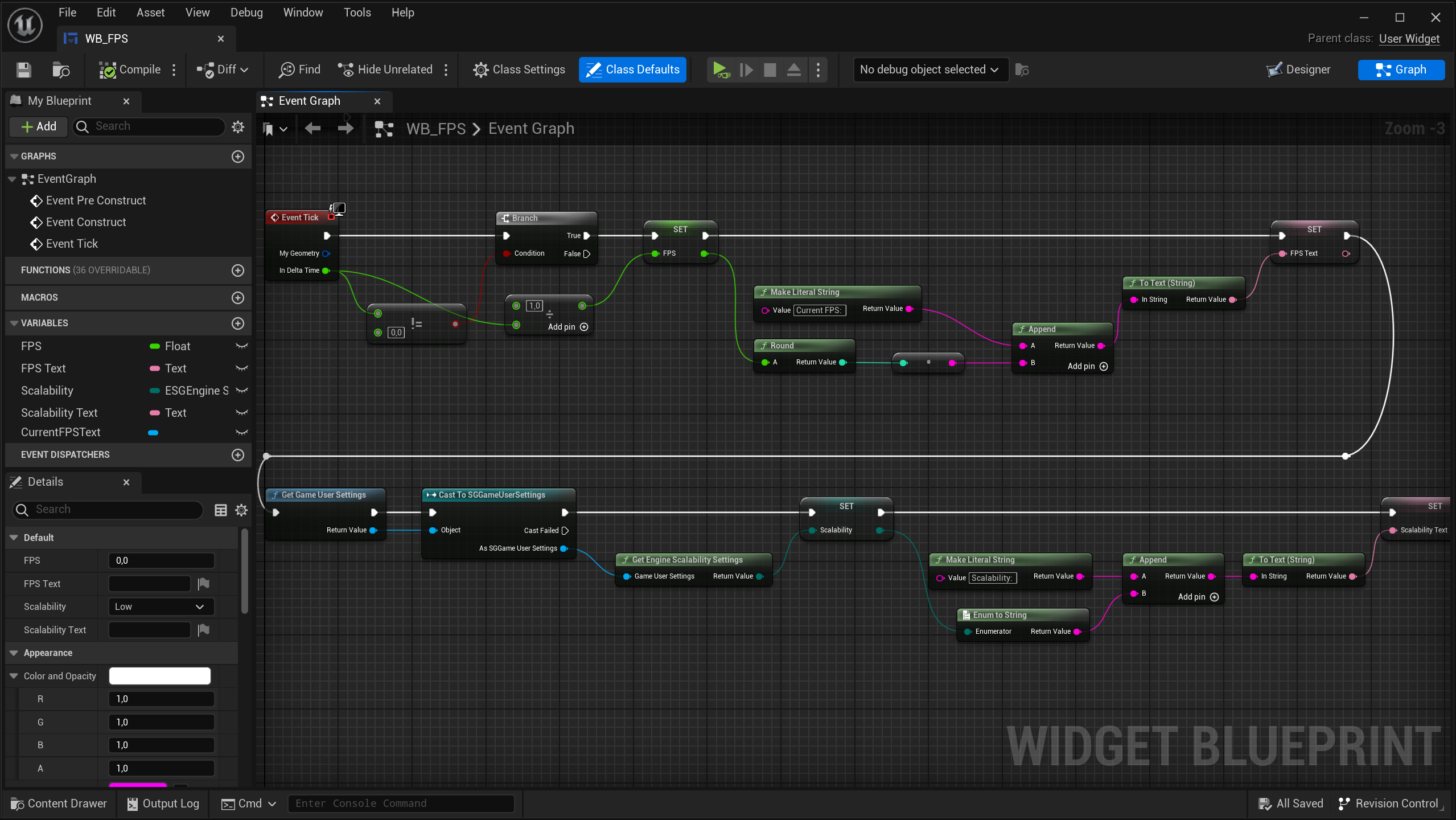
Optimizing Unreal Projects for Mobile
We have the SGBasicDemo-OpenXR project, which has been optimized for mobile. You can explore the project configuration by reviewing the settings inside the Config folder and compare them with your own project settings. In addition, here are some crucial guidelines and settings that you may want to adjust for further optimization:
General Rendering Settings
Forward Shading: Enable Forward Shading for better performance. It’s more efficient on mobile platforms.
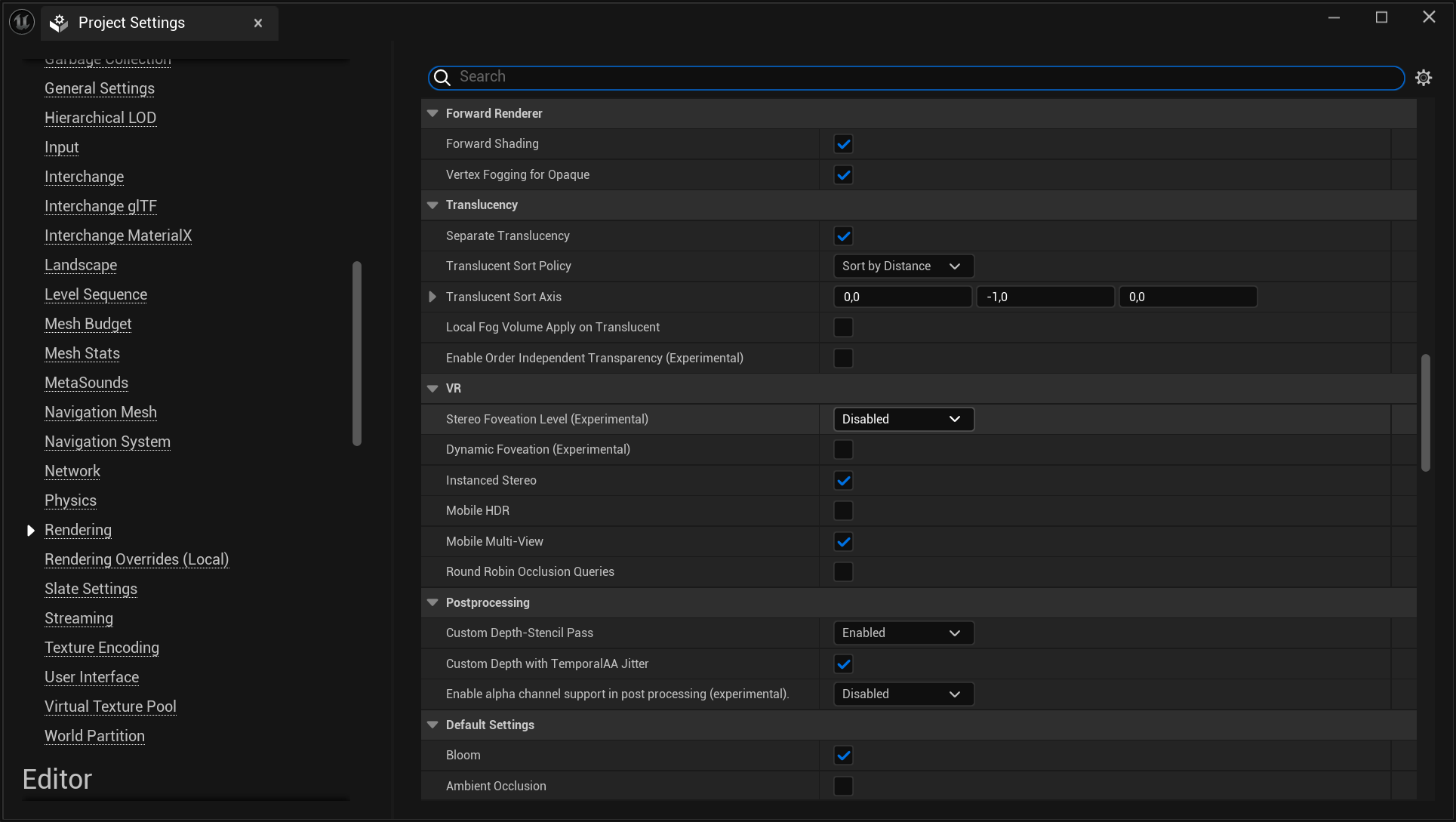
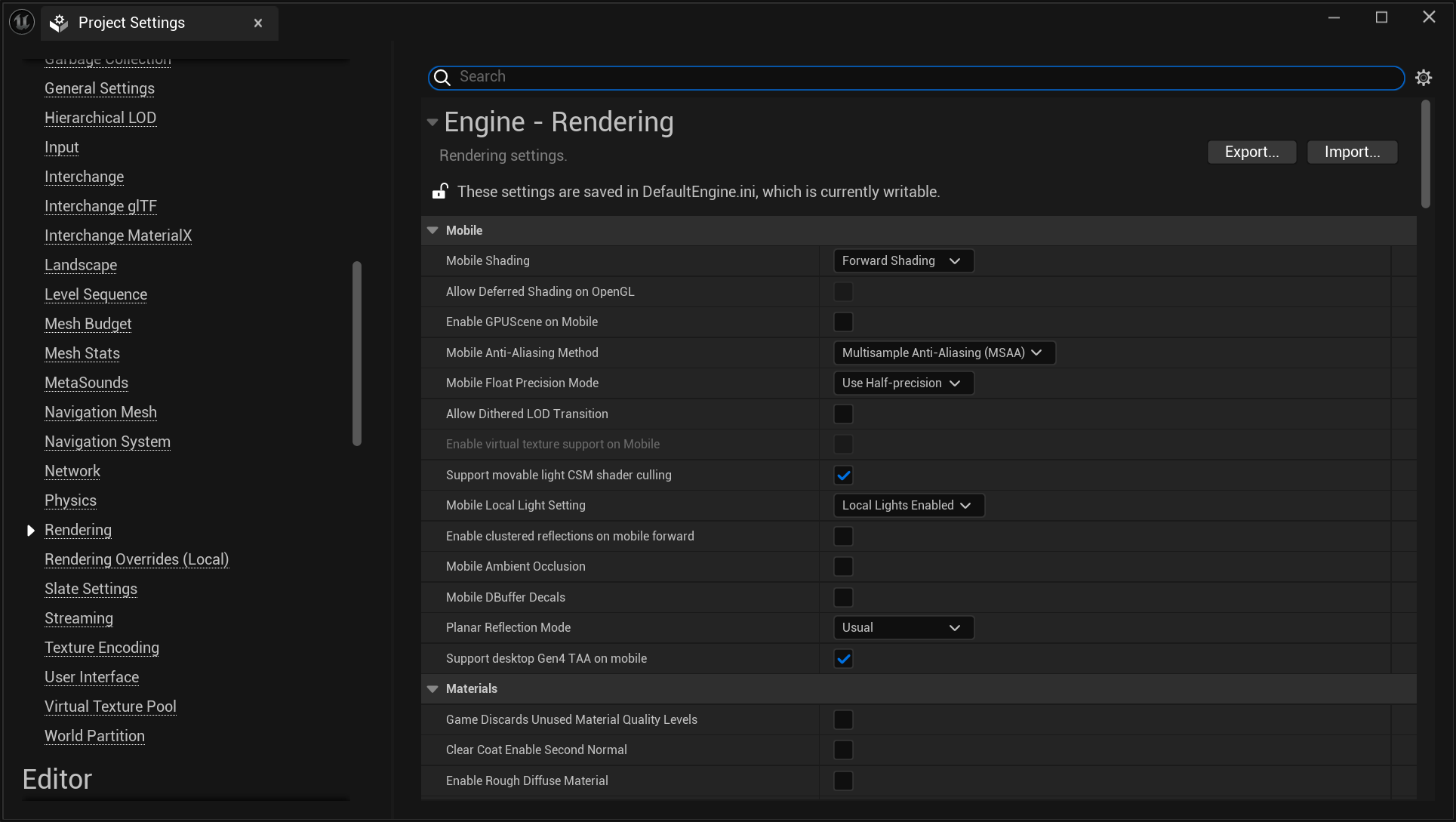
Mobile HDR: Disable this setting. Mobile HDR can significantly affect performance, especially on lower-end devices.
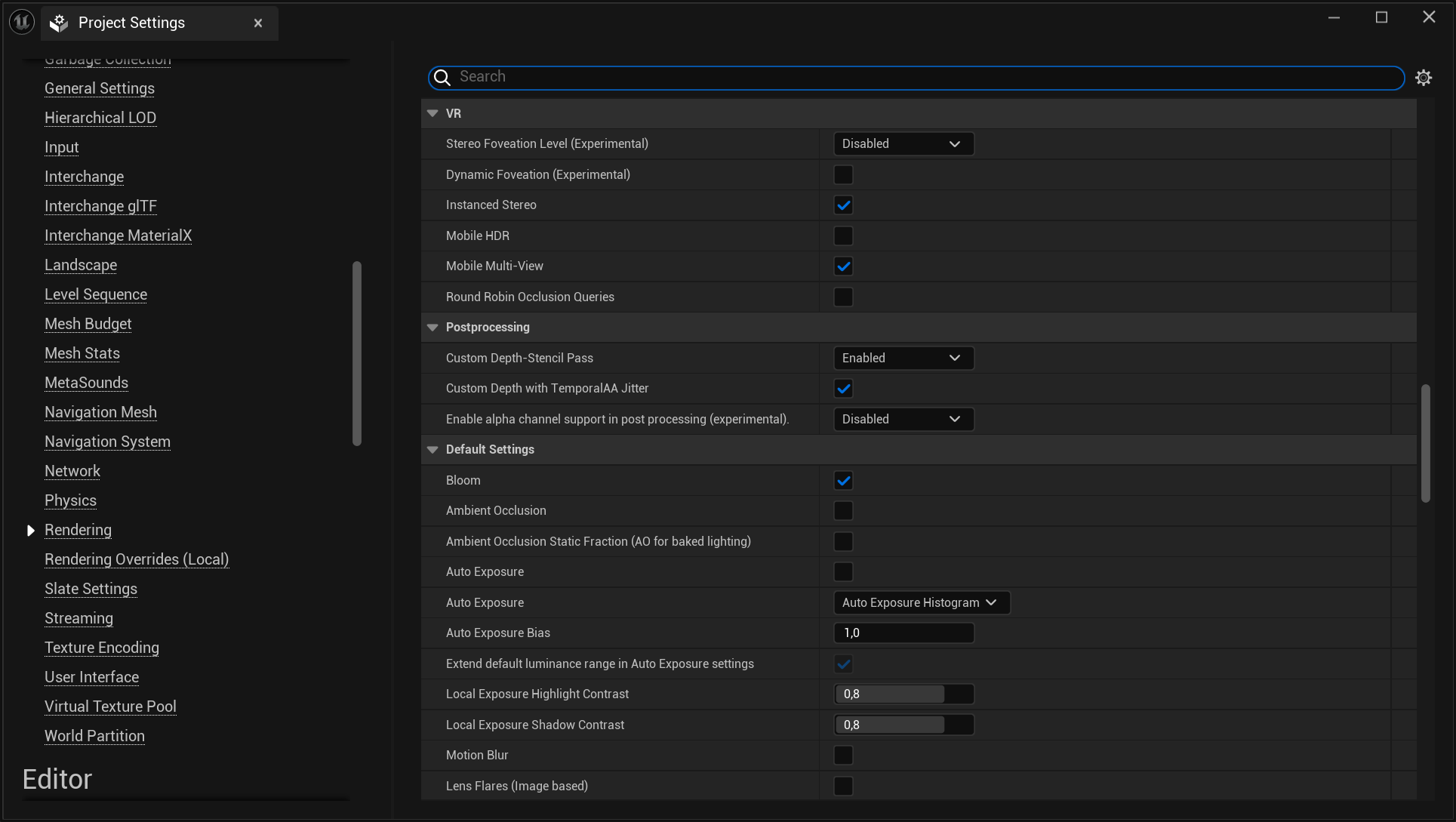
Instanced Stereo: Enable this setting. It is a rendering technique used in Unreal Engine primarily for virtual reality (VR) applications. Its main purpose is to optimize the rendering process when creating VR experiences by reducing the workload associated with rendering two slightly different images for each eye.
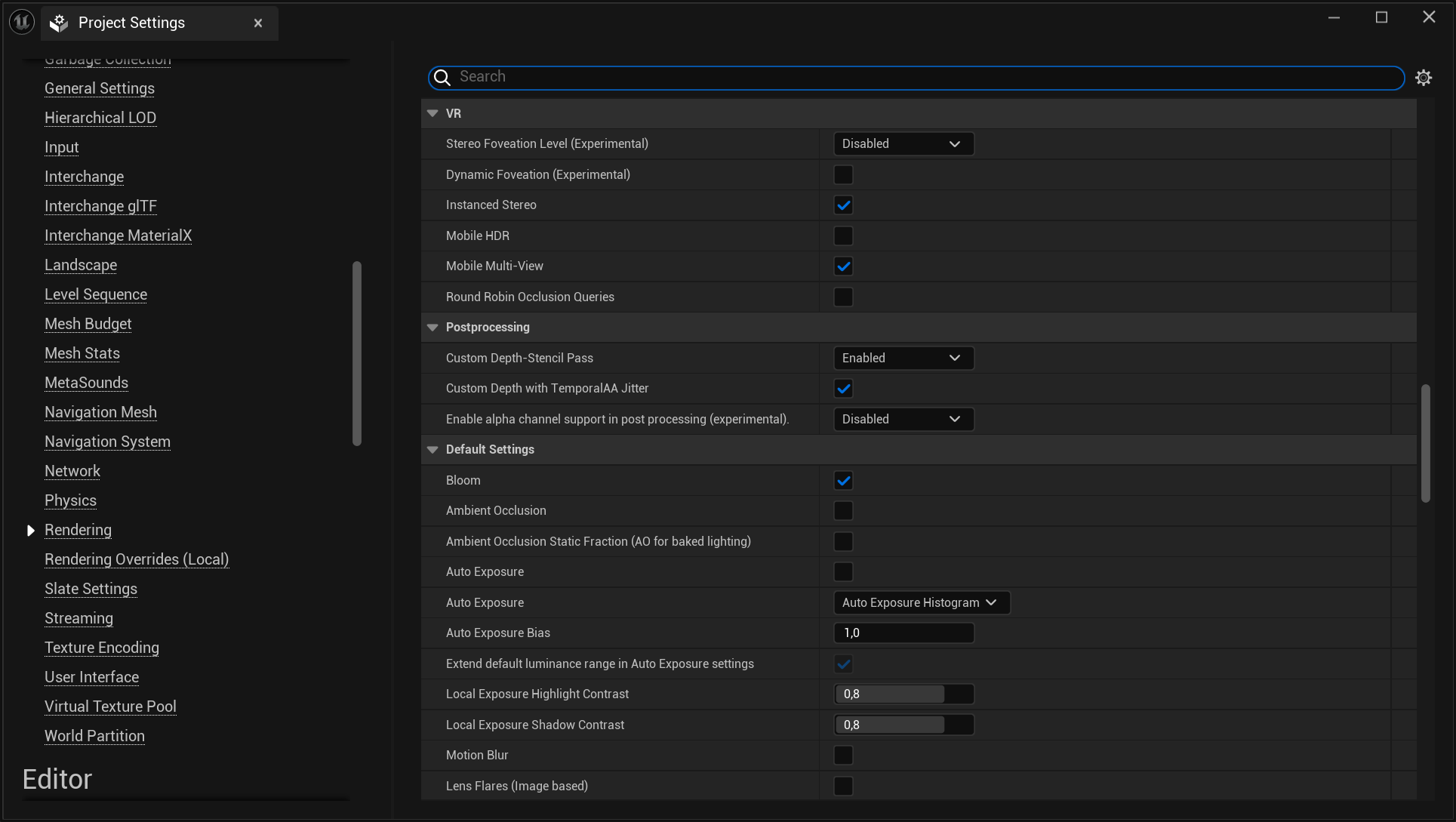
Mobile Multi-View: Enable this setting. It is a rendering feature in Unreal Engine designed to optimize the performance of Virtual Reality (VR) applications on mobile devices, particularly when using VR platforms like Google Daydream or Samsung Gear VR. It is similar in concept to Instanced Stereo, but specifically optimized for mobile hardware.
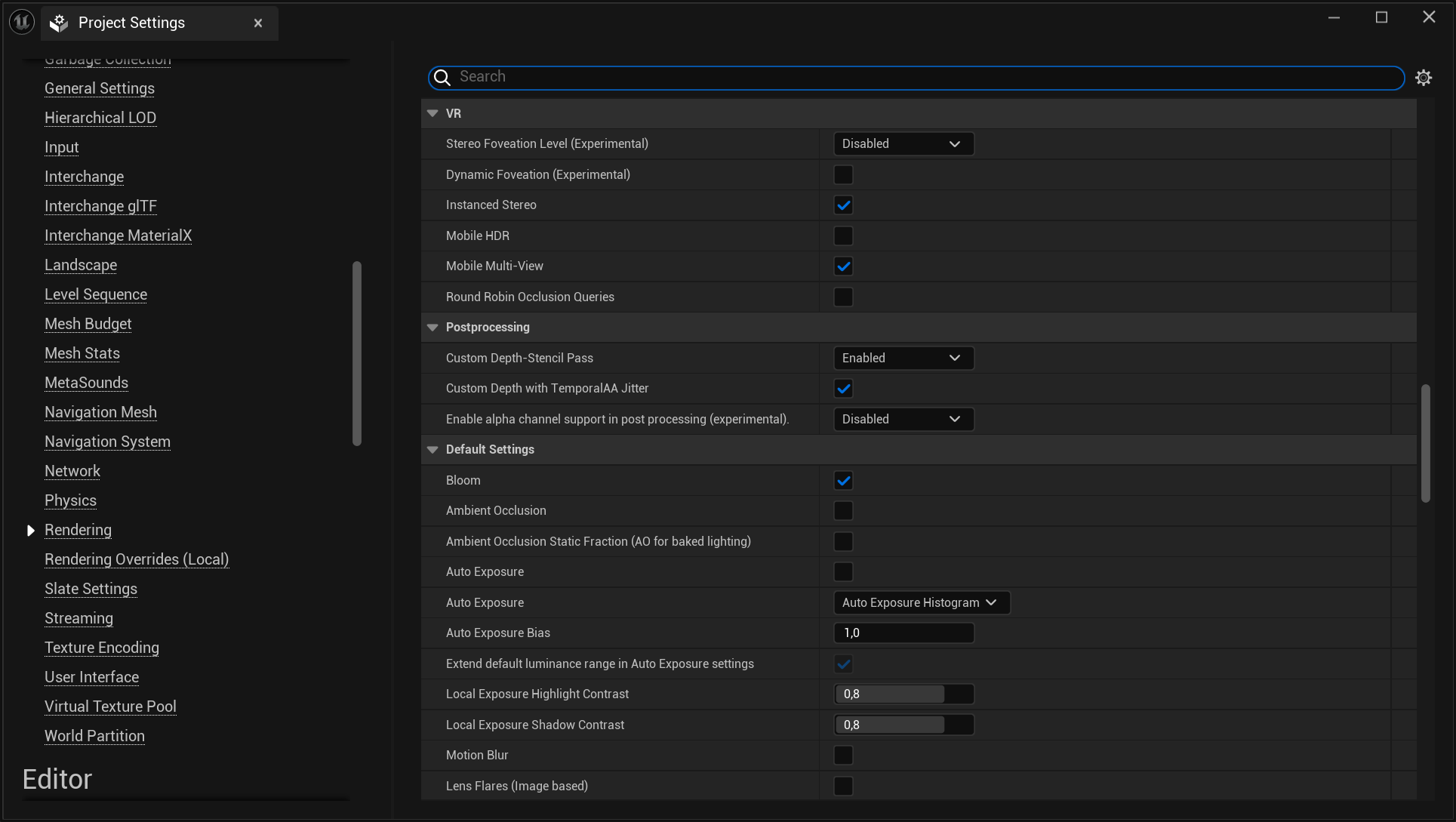
Mobile Anti-Aliasing Method: Use FXAA (Fast Approximate Anti-Aliasing) or MSAA (Multisample Anti-Aliasing). MSAA is often preferred for mobile as it gives better visual quality without a huge performance hit.
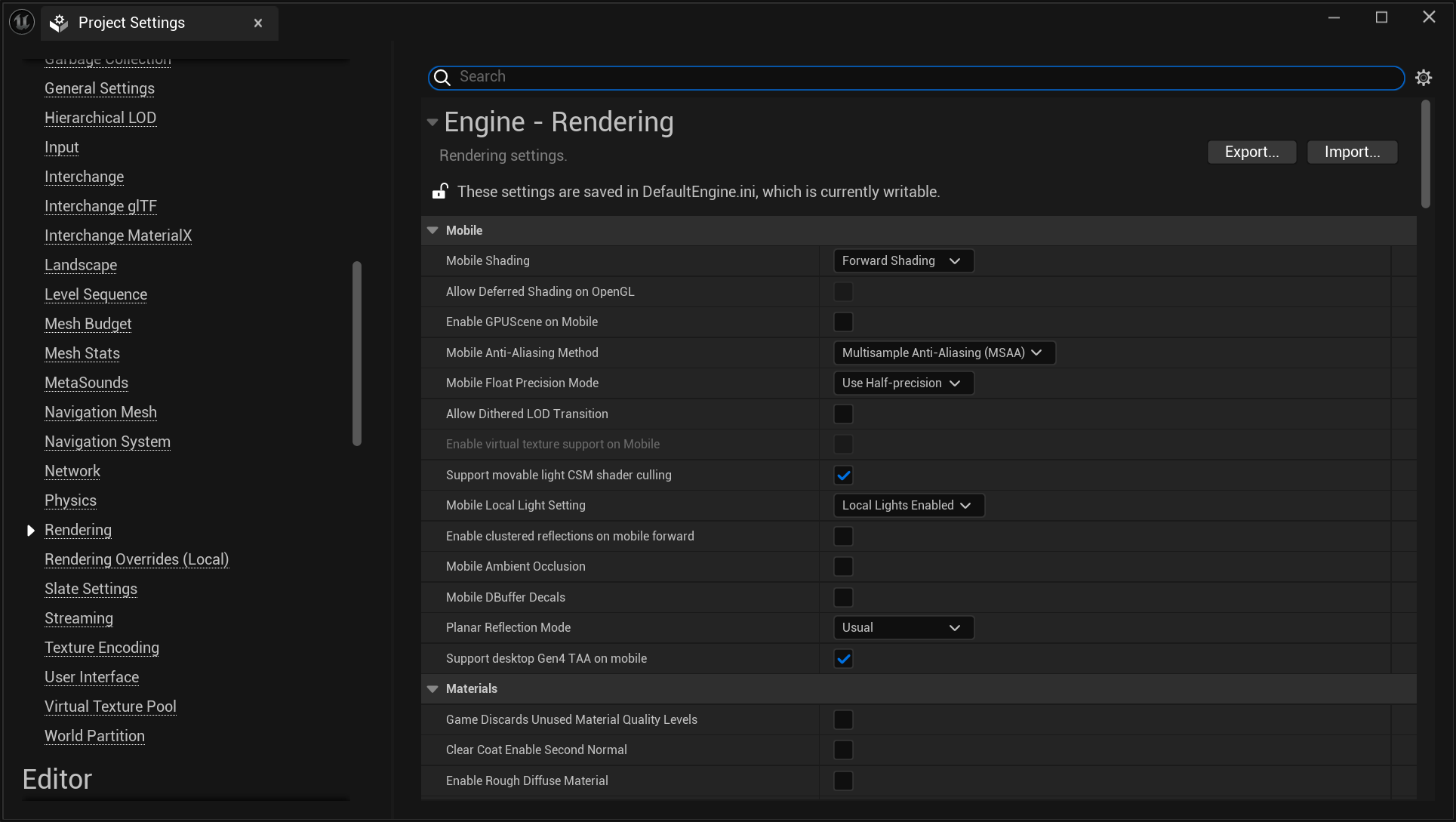
Reflection Capture Resolution: Reduce this value (e.g., 128 or 256) to decrease the memory usage.
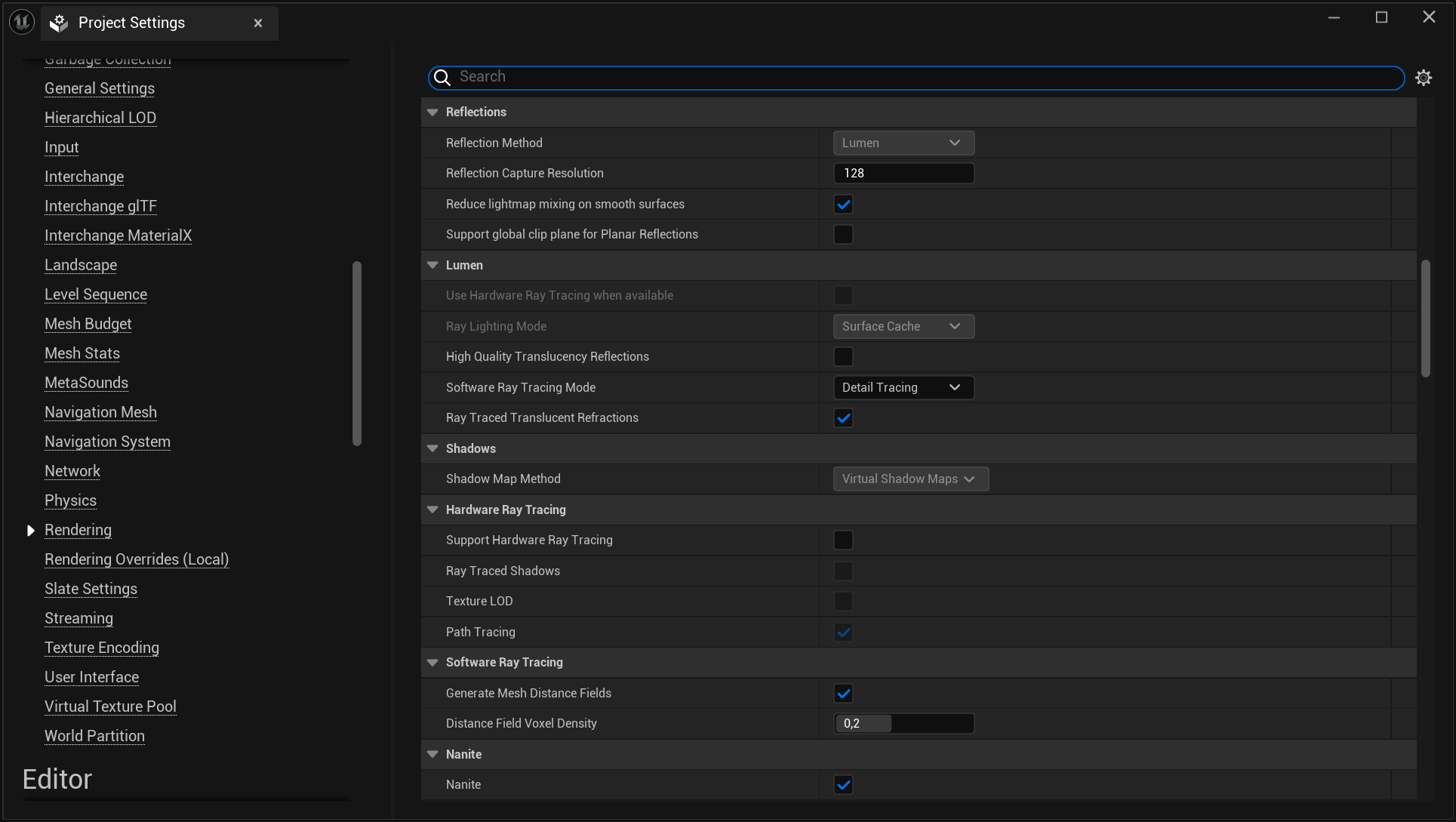
Texture Settings
Enable virtual texture support: Disable this setting.
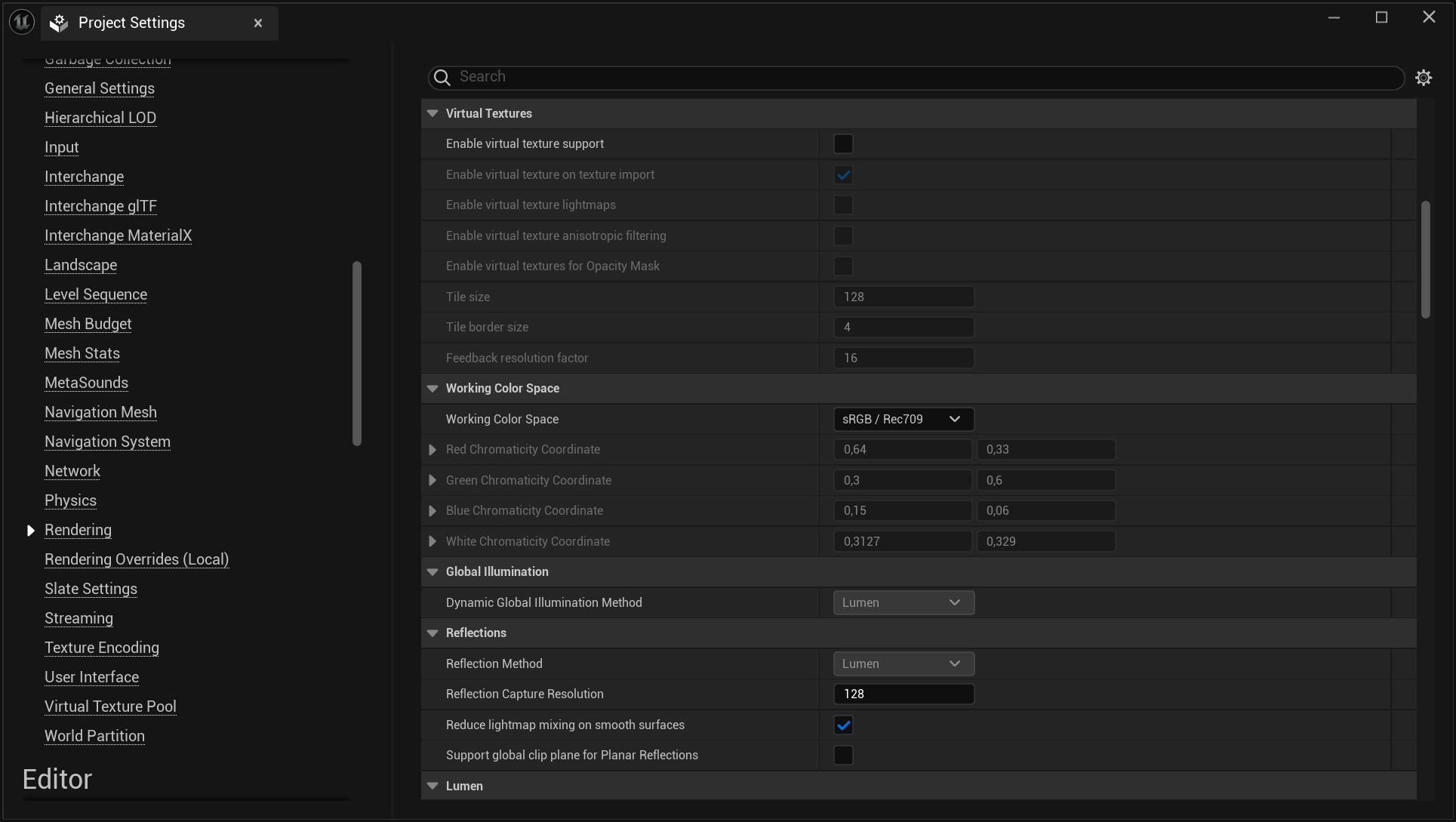
Texture Streaming: Enable texture streaming to ensure textures load progressively, which helps in reducing memory usage.
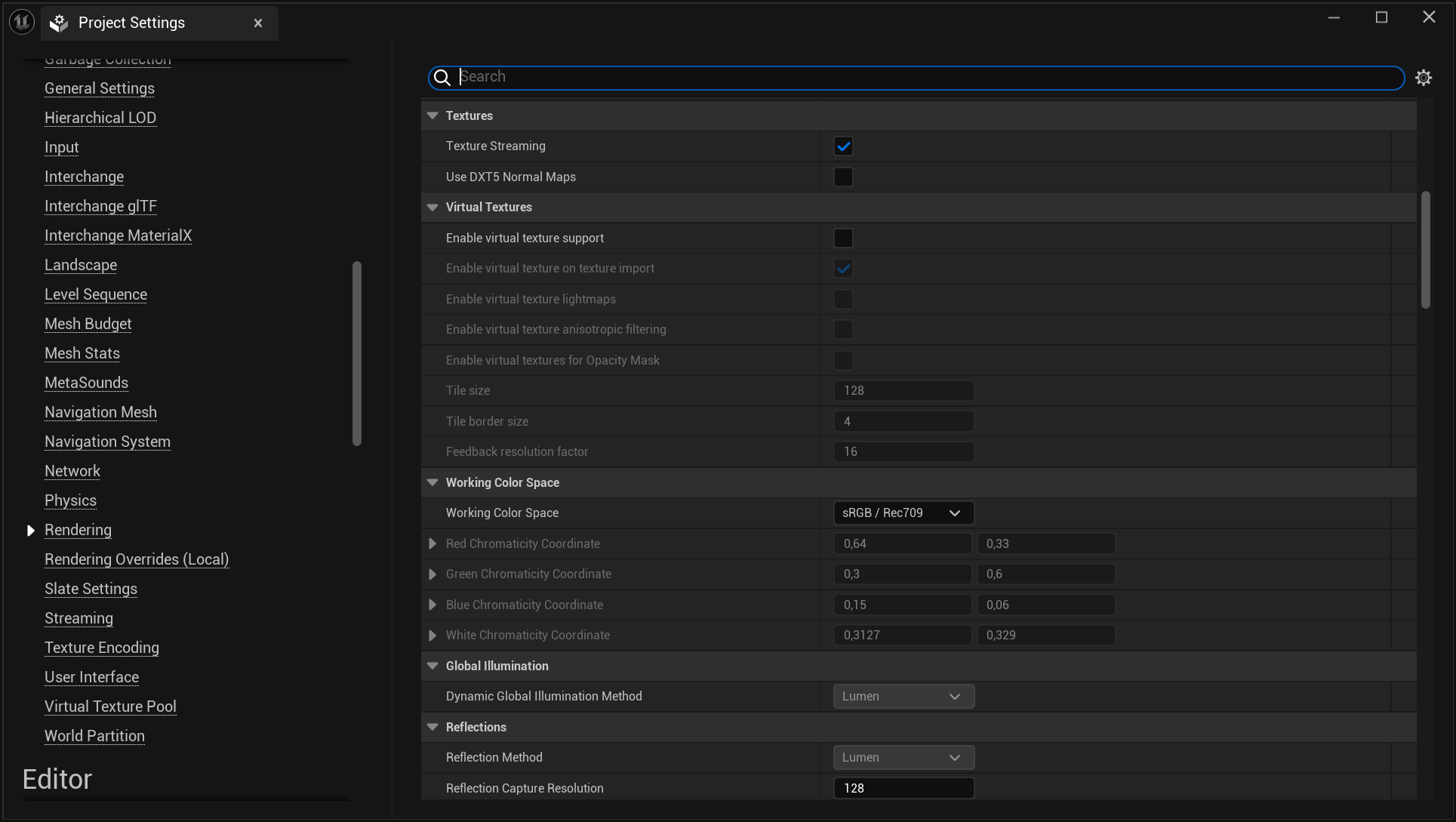
Texture Quality: Lower the overall texture quality to Medium or Low depending on the target device capabilities.
Texture Compression: Use ASTC compression for Android to ensure the textures are optimized for mobile devices.
Lighting Settings
Use Static Lighting: Prefer static lighting over dynamic lighting for better performance.
Lightmap Resolution: Use a lower lightmap resolution (e.g., 32 or 64) for mobile to reduce memory usage.
Dynamic Shadows: Disable or minimize the use of dynamic shadows. If required, use CSM (Cascaded Shadow Maps) with low resolution and distance.
Distance Field Shadows/Ambient Occlusion: Disable these features as they are costly on mobile platforms.
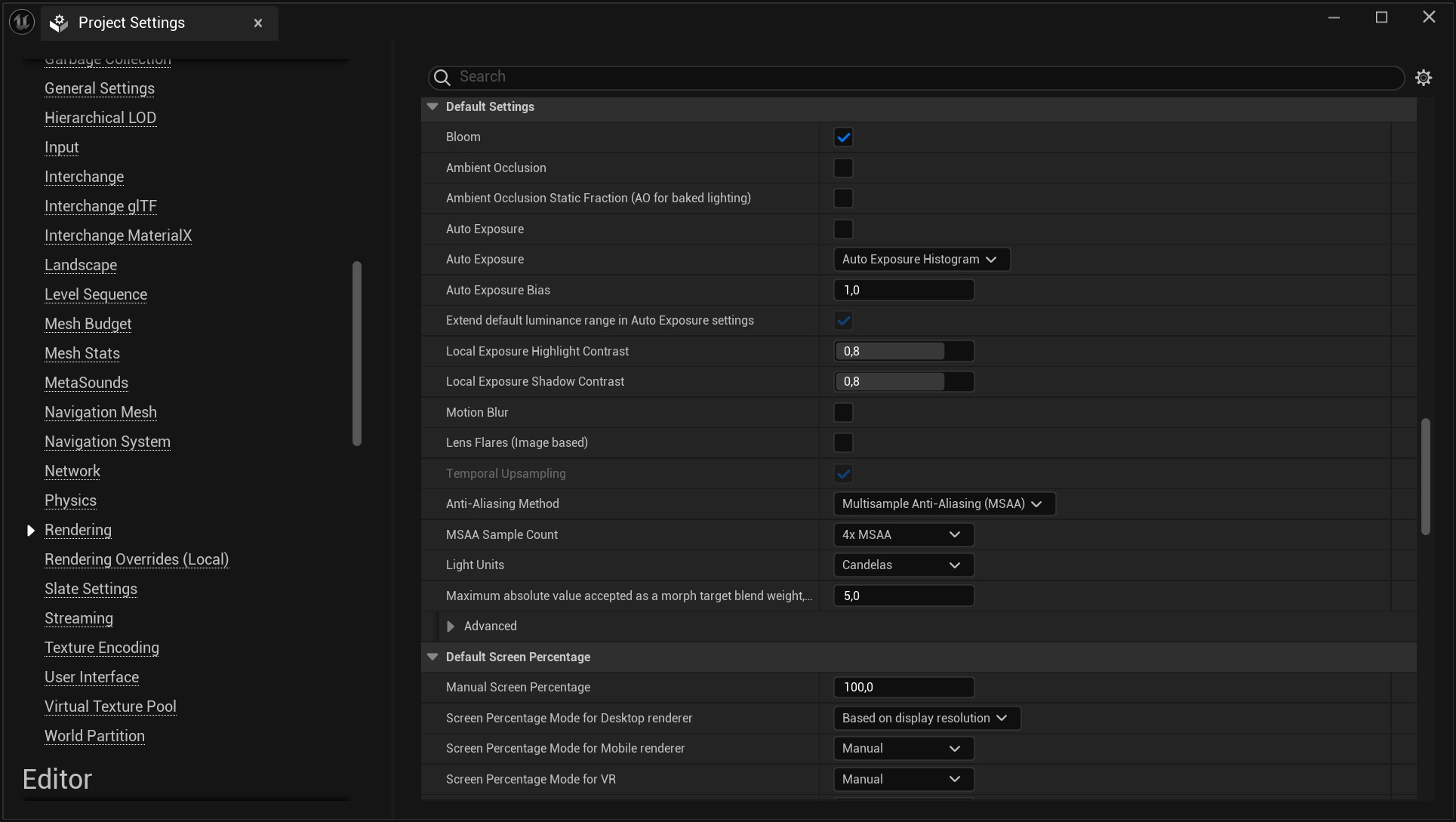
Post-Processing Settings
Bloom, Lens Flares, and Auto Exposure: Minimize or disable these effects as they can be performance-intensive.
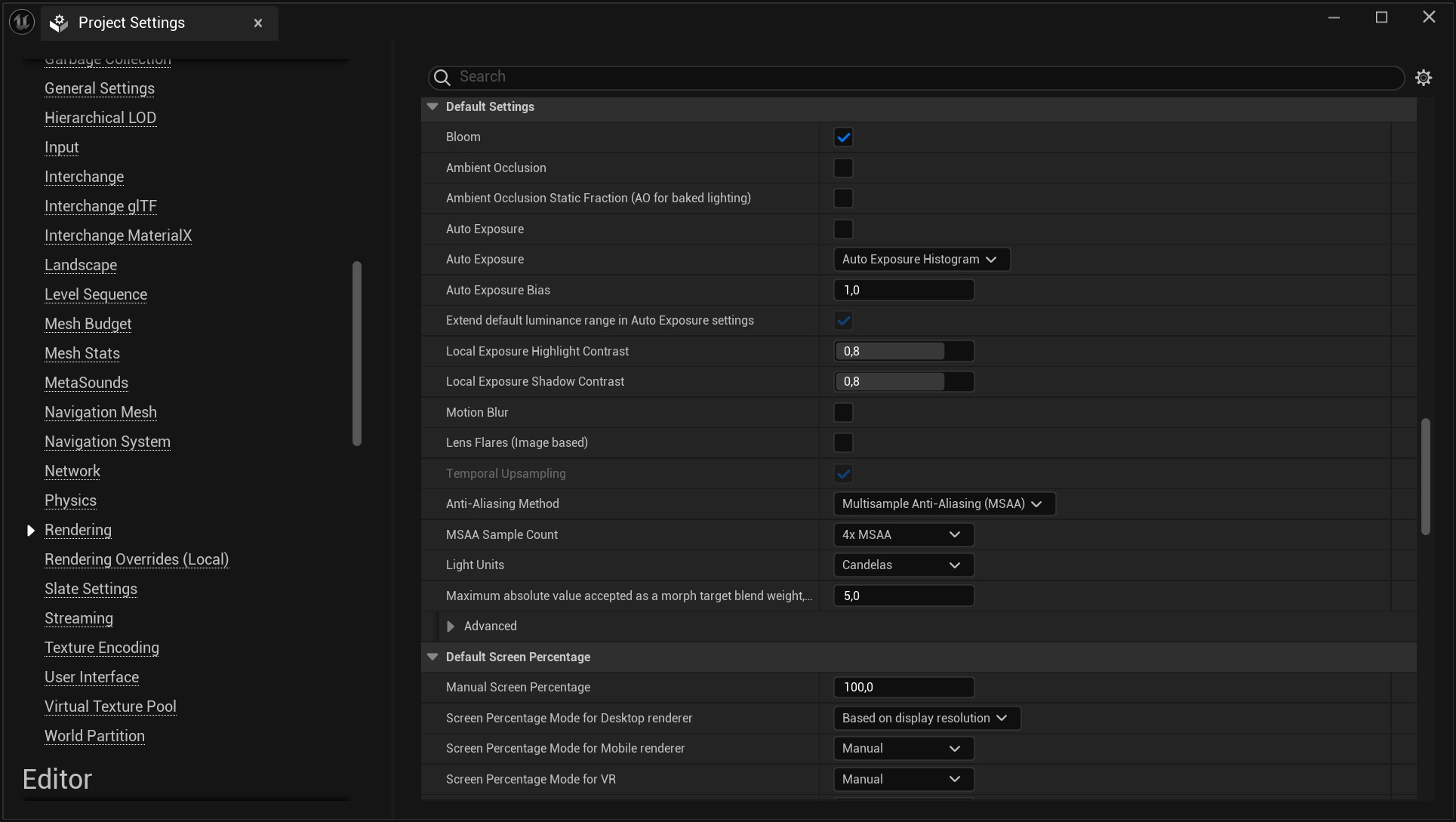
Screen Space Reflections: Disable this setting as it is costly in terms of performance on mobile devices.
Motion Blur: Disable this feature to save on processing power.
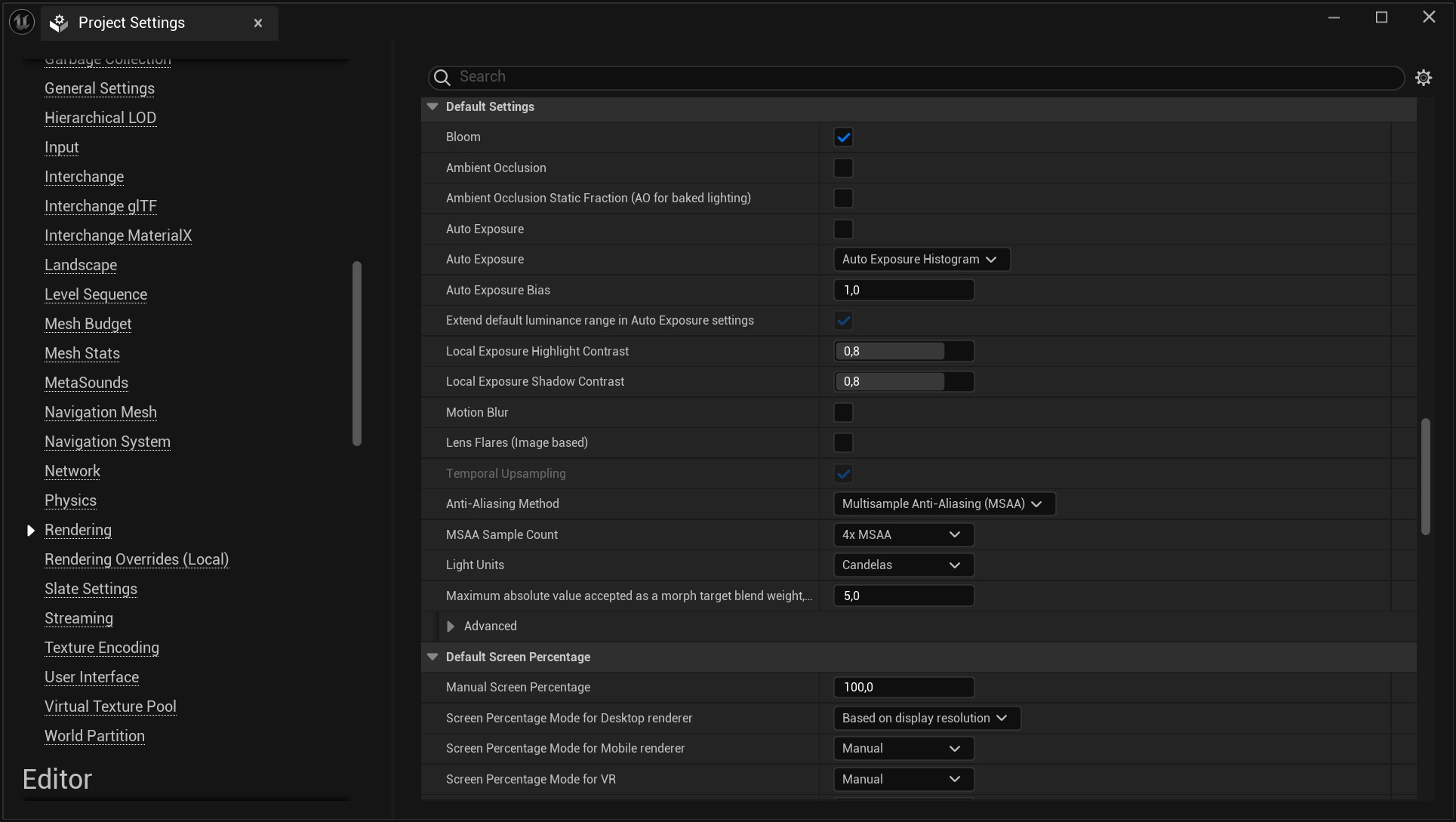
Materials and Shaders
Material Complexity: Use simple materials with few instructions and limit the number of textures and shader nodes.
Specular Highlights: Consider reducing or disabling specular highlights on materials to save on performance.
LOD (Level of Detail) Models: Ensure that LODs are set up correctly for all models, with appropriate reduction in polygon count for distant objects.
Level of Detail (LOD) Settings
Mesh LODs: Configure LODs for all meshes to reduce polygon count at distances.
Screen Size: Adjust screen size settings for LODs to ensure they switch at appropriate distances for mobile screens.
Engine Scalability Settings
Resolution Scale: Lower the resolution scale (e.g., 70% or 80%) to improve performance while maintaining visual quality.
View Distance: Set to Medium or Low to reduce the amount of detail rendered at long distances.
Shadows: Set to Low or Off for better performance.
Textures: Set to Medium or Low depending on the device’s capabilities.
Effects: Set to Low to reduce the complexity of visual effects.
note
See Game User Settings and Engine Scalability Settings for more details.
Physics and Collision
Physics Simulation: Limit the use of physics simulation where possible, as it can be expensive on mobile devices.
Collision Complexity: Use simple collision meshes instead of complex ones to improve performance.
Audio Settings
Sample Rate: Lower the sample rate to reduce memory usage and processing load.
Number of Audio Channels: Limit the number of audio channels used in the project to reduce CPU usage.
Rendering API
Vulkan vs OpenGL ES: Test your project with both Vulkan and OpenGL ES to see which provides better performance on your target devices. Vulkan often offers better performance but may not be supported on all devices.
Culling
Frustum Culling: Ensure that frustum culling is enabled to avoid rendering objects outside of the camera’s view.
Occlusion Culling: Enable occlusion culling to avoid rendering objects that are not visible due to being blocked by other objects.