Setting up the Touch System
Configuring the SenseGlove Touch System involves two key steps. The first step, which is automatically handled by the plugin, is configuring the virtual hand meshes for both real and virtual hands. The second step, which is also straightforward, involves setting up any existing actor in the Unreal Blueprint Editor that you want to respond to with haptic feedback when your SenseGlove device comes into contact with it:
-
Open any existing actor in the Unreal Blueprint Editor that you would like to respond to with haptic feedback when your SenseGlove device comes into contact with it.
-
In the
Componentspanel, click the+ Addbutton, then typeSGTouchinto theSearch Componentsinput field. Once found, click onSGTouchto add it to the current actor. You can rename theSGTouchcomponent to your desired name.
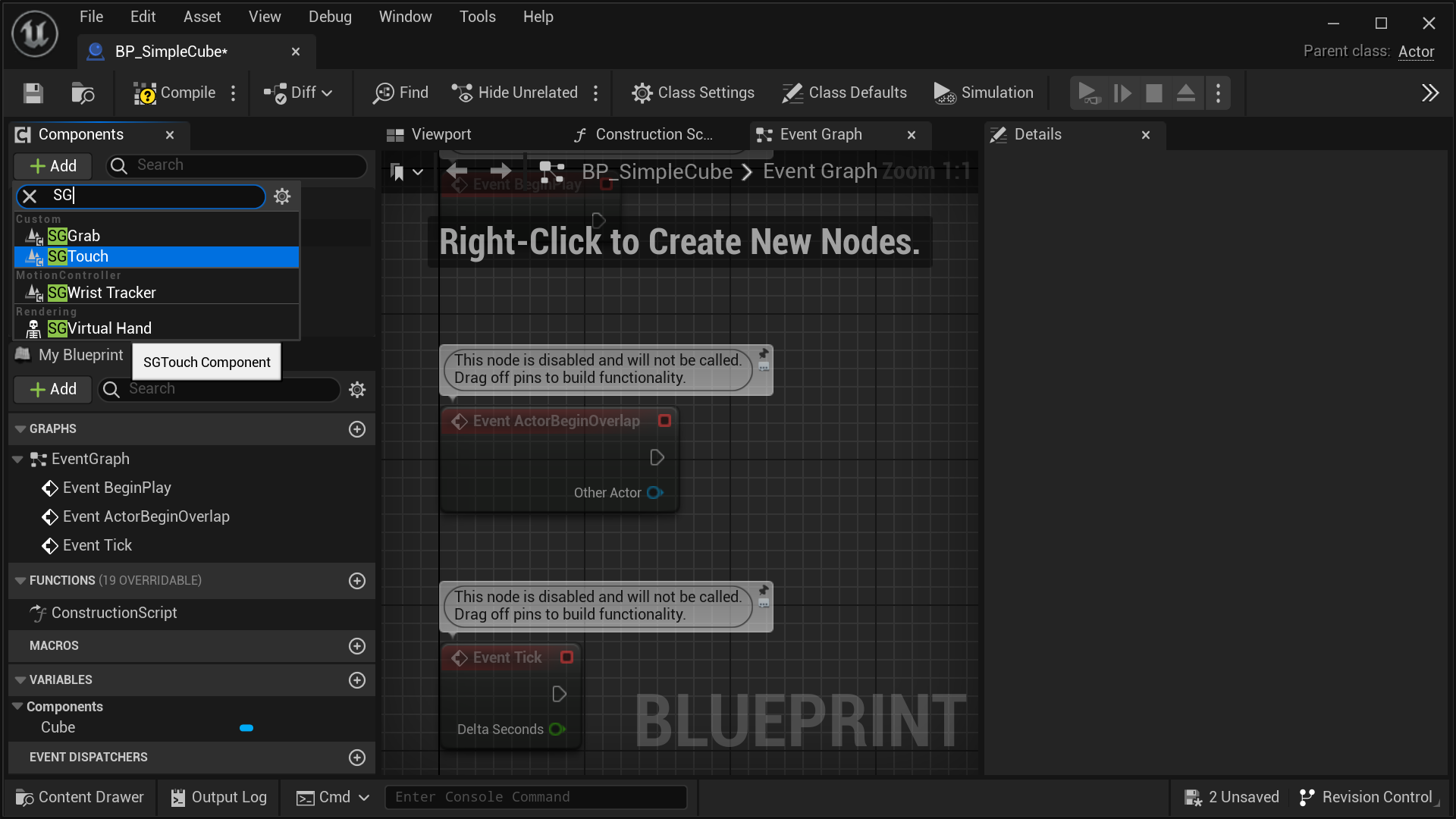
- With the
SGTouchcomponent selected in theComponentspanel, navigate to theDetailspanel. Under theSenseGlovesection, adjust the settings for the touch system to suit your needs.
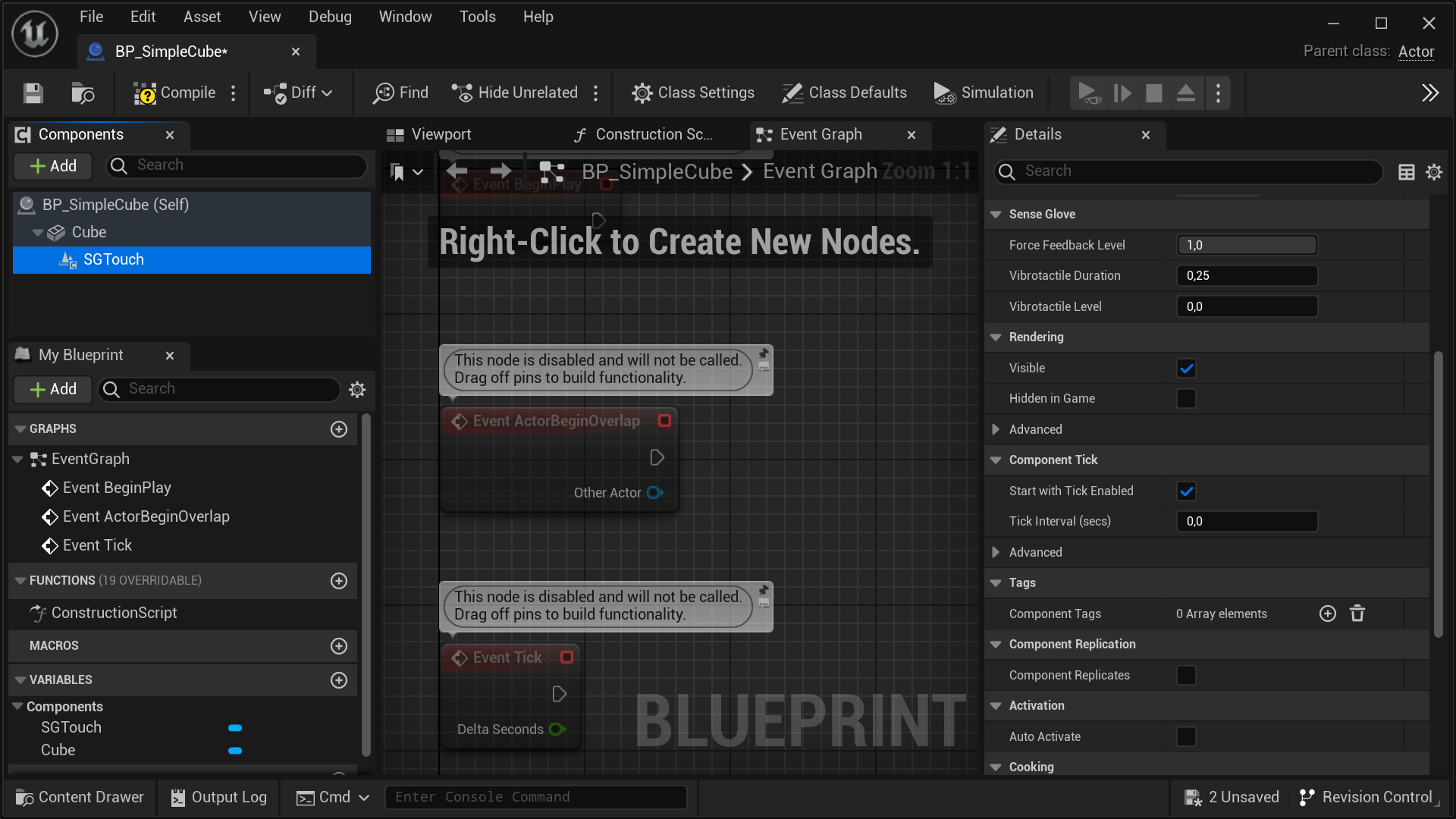
- One last aspect of the touchable actors to take into account for the touch system to function properly is the collision settings of their mesh components. If you'd like to prevent the virtual hand meshes from passing through a touchable actor, it's necessary to set the
Collision PresetstoBlock Allinside theDetailspanel for the actor's mesh components.
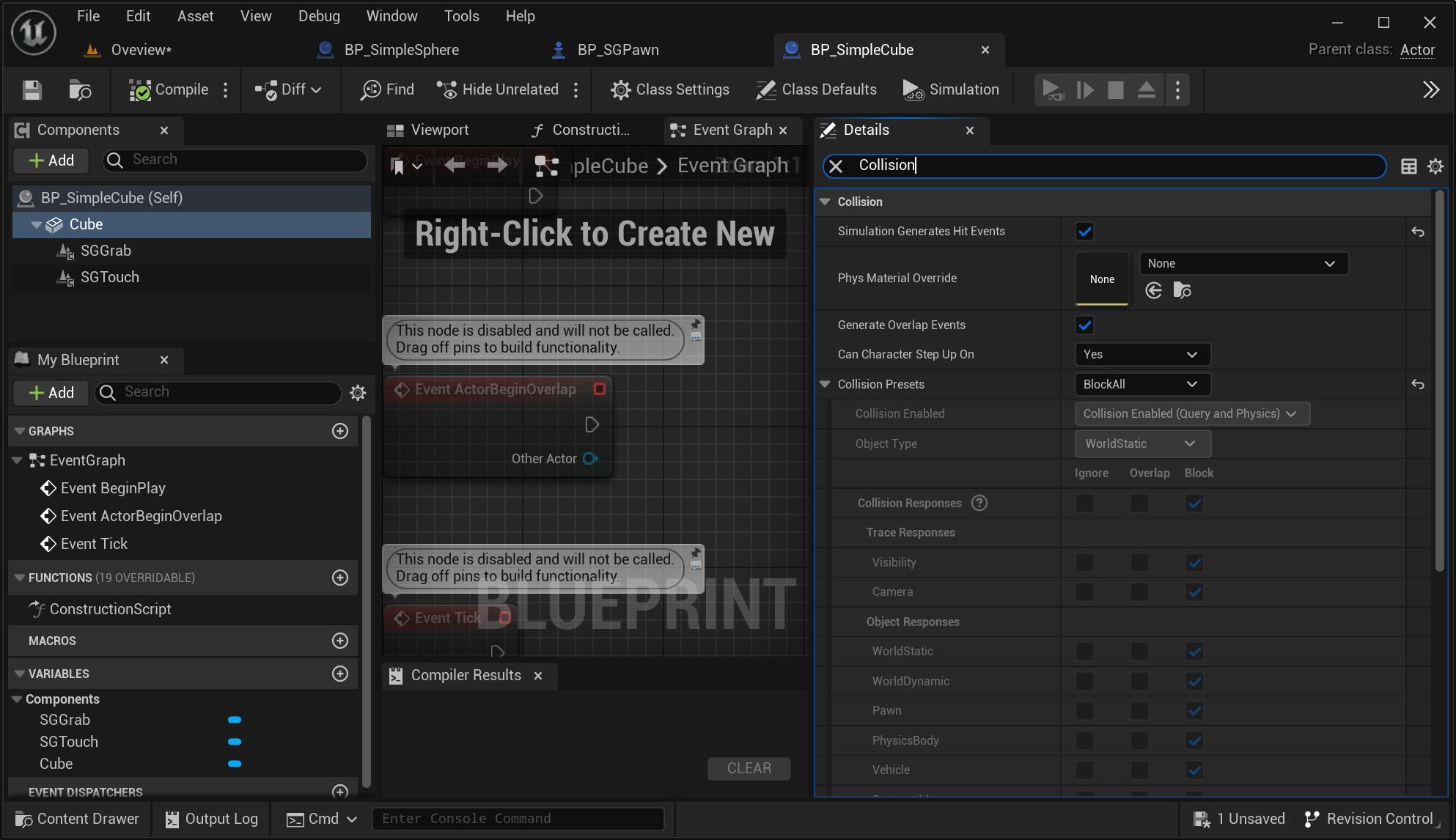
- Additionally, enabling
Simulation Generates Hit EventsandGenerate Overlap Eventson the actors mesh components is mandatory. These settings are crucial for notifying the touch system when the virtual hand meshes come into contact with the actor.
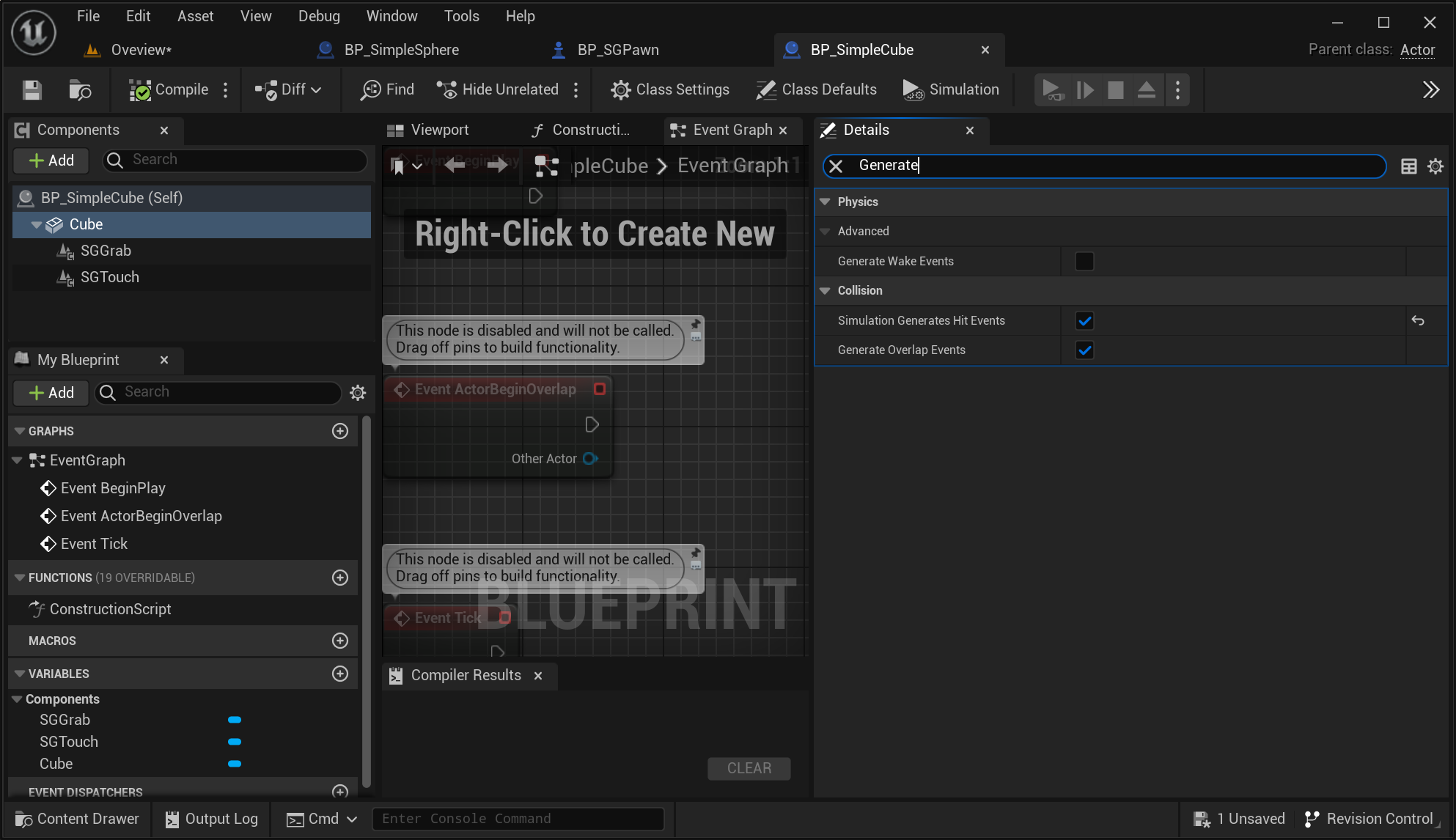
Video Tutorials
The following tutorials, though for much older releases of the plugin, still provide in-depth guidance on the same process: