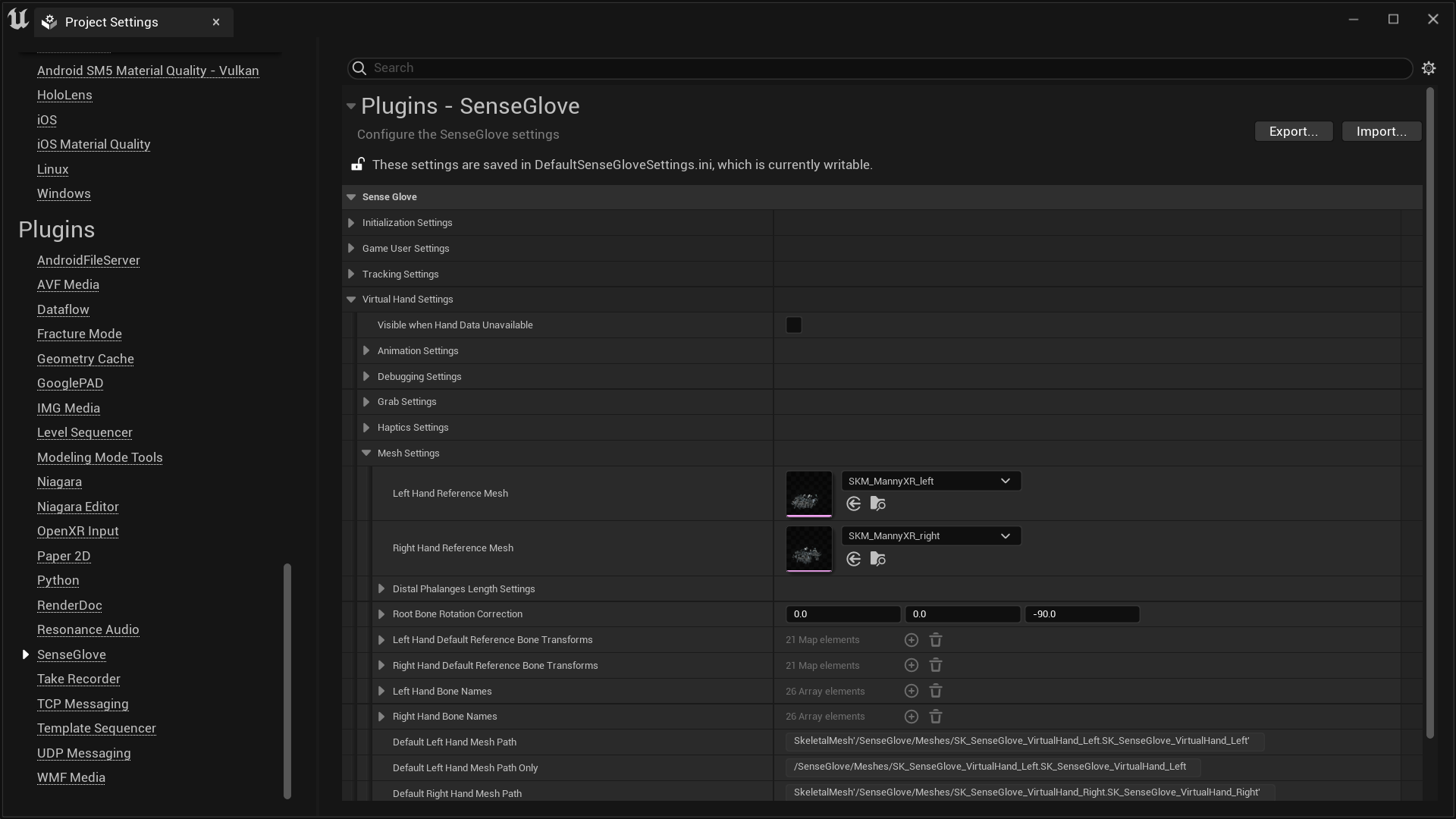Setting Up the Virtual Hand Meshes
Setting up Virtual Hand Meshes involves two key steps:
- Importing the virtual hand meshes into your project.
- Configuring the virtual hand settings.
In this section we focus on the first part. For detailed information on step two, please visit the Virtual Hand configuration section.
Compatible Virtual Hand Meshes
The SenseGlove Unreal Engine Plugin is compatible with any virtual hand mesh that adheres to the Epic rig and bone structure. Additionally, the virtual hand meshes must be exported with specific settings to meet all requirements. If you're planning to model and rig your own virtual hand meshes, the Epic FBX Skeletal Mesh Pipeline is a useful starting point.
However, if you're looking to get up and running with the SenseGlove Unreal Engine Plugin quickly, the process is much simpler. Unreal Engine has included two sets of compatible virtual hand models with the Unreal Engine VR Template since version 5.1. This guide will walk you through how to export these virtual hand models from the VR Template and import them into your VR simulation.
caution
While it is possible to migrate the virtual hand meshes directly from the
Content Browser of the VR Template, this approach is not recommended. As part
of the setup process, it is necessary to configure the SenseGlove Grab and
Touch sockets. Although it's possible to set up these sockets manually,
as demonstrated in one of our older tutorials,
we no longer recommend doing so. Since version
v2.1.0 of the SenseGlove Unreal Engine
Plugin, we’ve included a tool that automates the socket setup with a single
click, eliminating the need for the tedious manual process.
Unfortunately, the SenseGlove Sockets Editor tool does not support skeletal meshes that share their skeleton. This is the case with the hand models included in the VR Template. Because of this limitation, we will be reimporting the virtual hand meshes with separate skeletons to ensure full compatibility with the SenseGlove Sockets Editor.
Exporting the Virtual Hand Meshes from the VRTemplate
- Start by creating a new Unreal Engine project using the VR Template. In the Unreal Project Browser, select
GAMES > Virtual Reality.
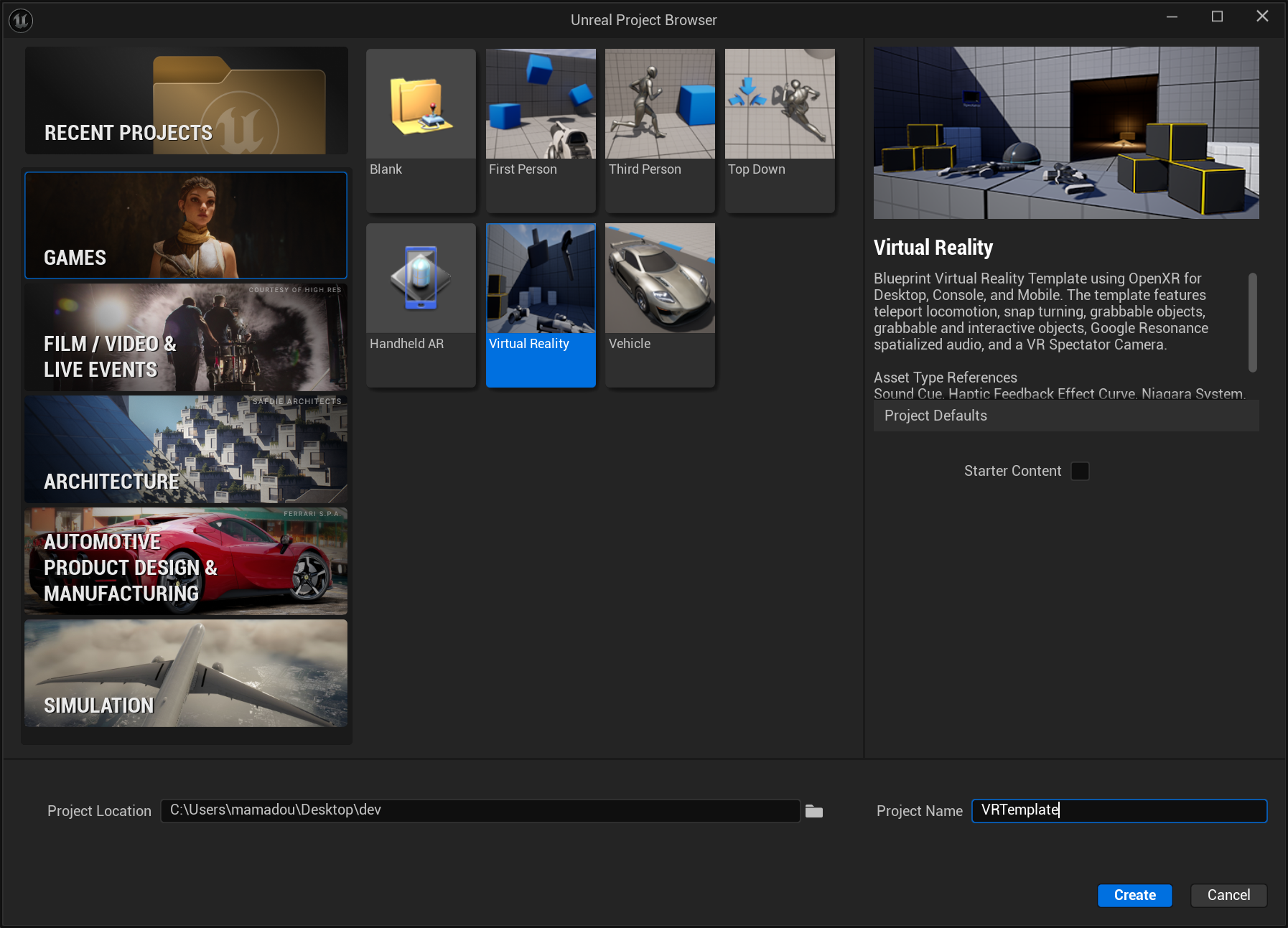
- Once the Unreal Editor opens with your new project, navigate to the Content Browser. Go to
All > Content > Characters > MannequinsXR > Meshes. Here, you'll find two sets of virtual hand meshes:SDKM_MannyXR_leftandSDKM_MannyXR_right(male hands), andSDKM_QuinnXR_leftandSDKM_QuinnXR_right(female hands).
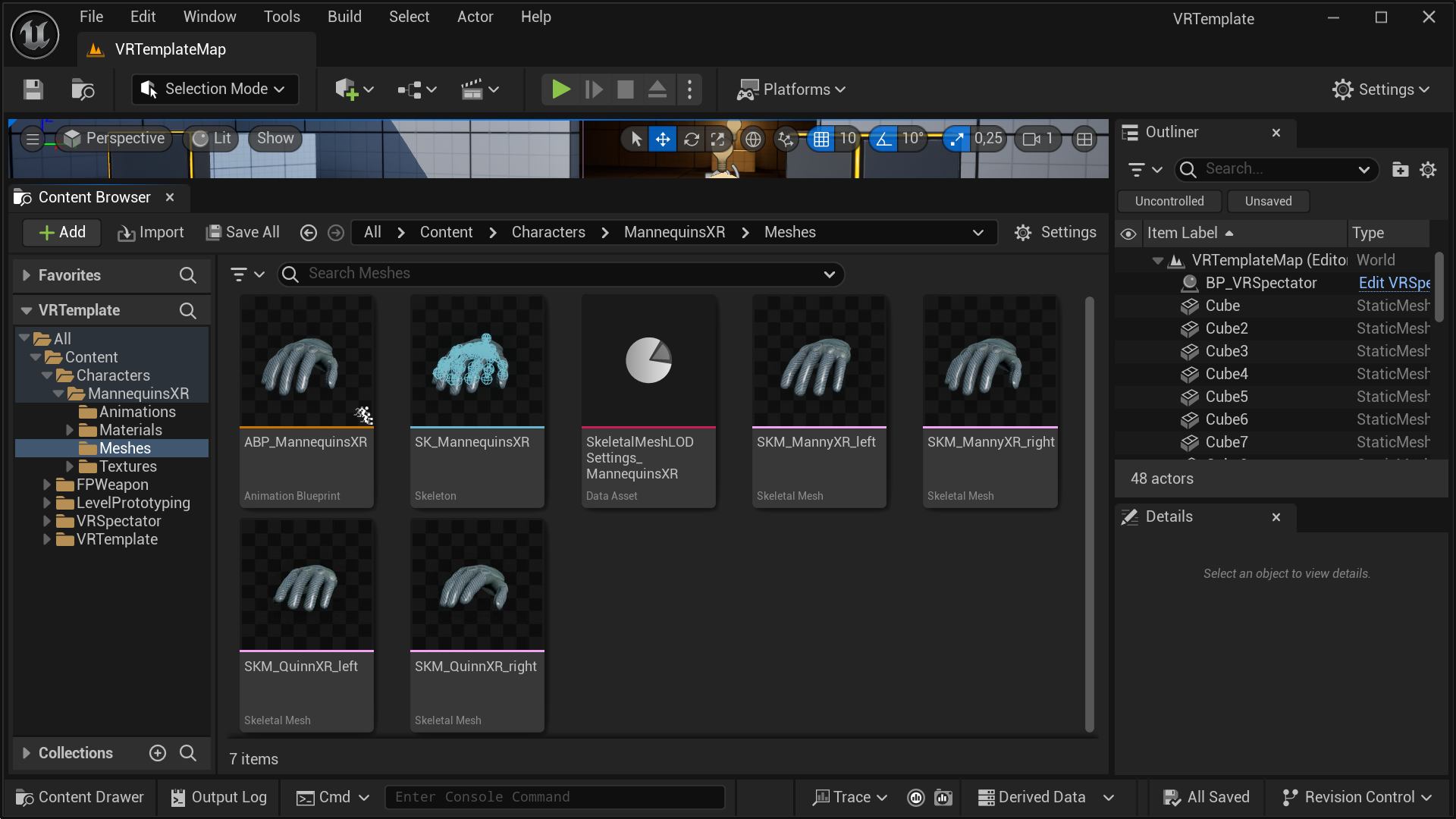
- Choose the pair of hand meshes you want to export. Right-click on them, then select
Asset Actionsfollowed byBulk Export...from the context menu.
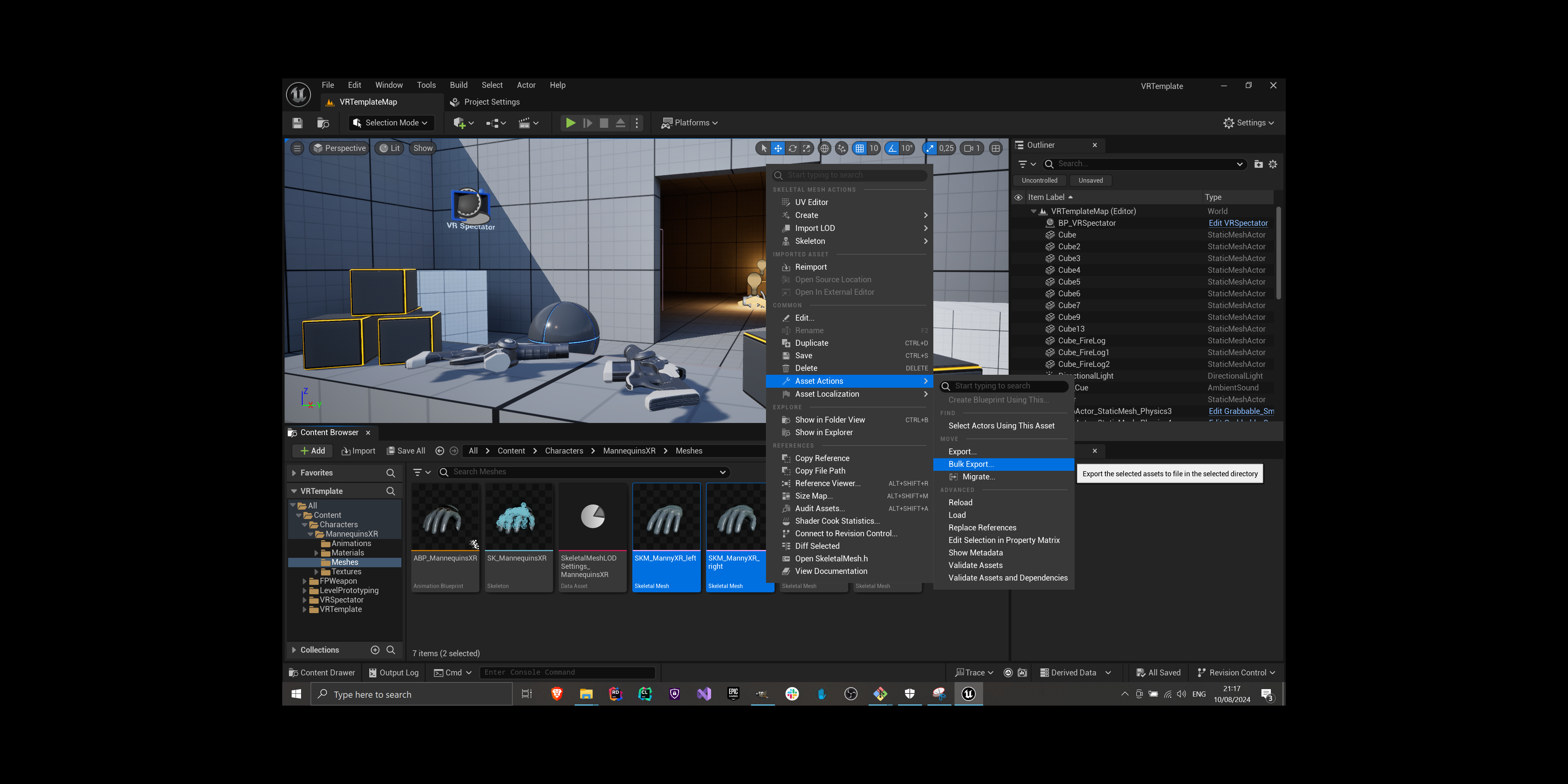
- In the file dialog that appears, choose a folder to save the exported hands, and click the
Select Folderbutton to export the meshes in FBX format.
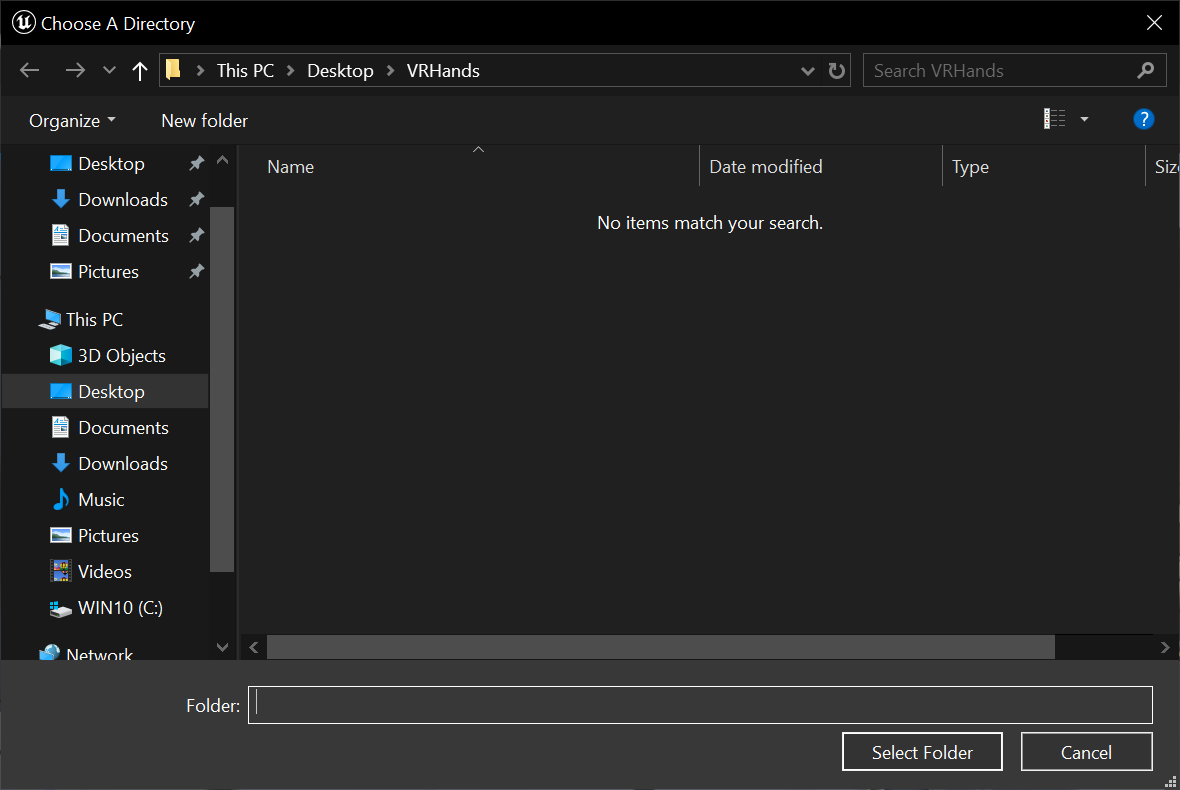
- The Unreal Editor will then display the
FBX Export Optionsdialog. Leave the default settings unchanged and clickExport Allto proceed.
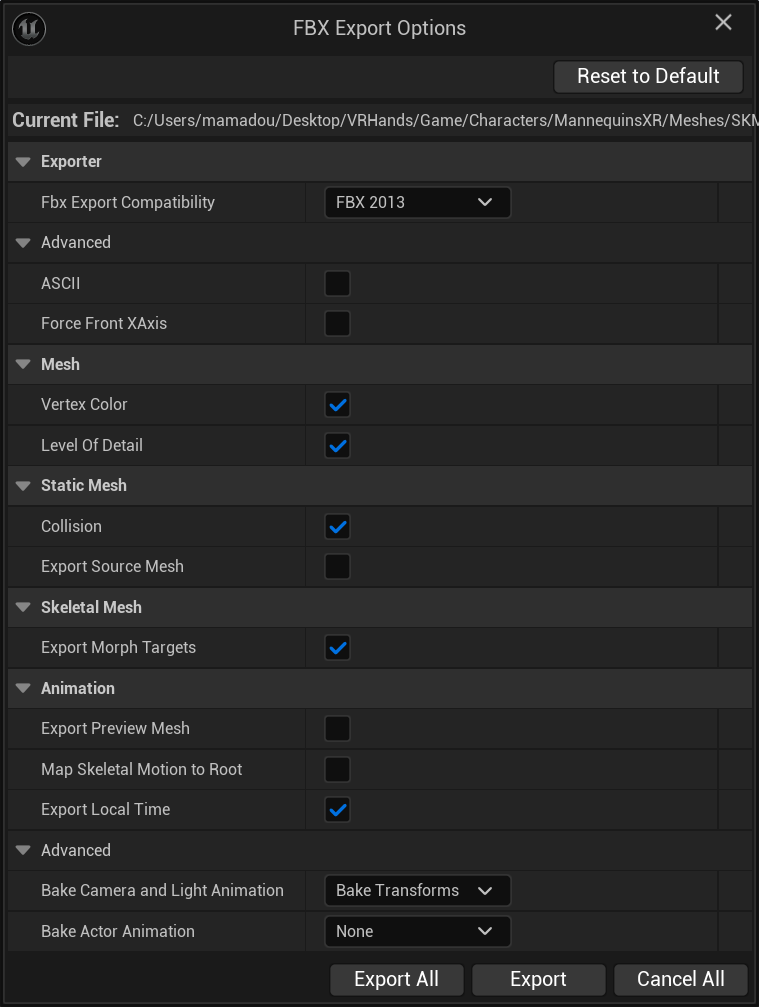
tip
If you're unsure whether the options are set to their defaults, you can click
the Reset to Default button in the top-right corner of the dialog to restore
the default settings.
- After exporting, you can find the FBX files for both hands in the directory you selected:
/path/you/chose/for/bulk/export/Game/Characters/MannequinsXR/Meshes/.
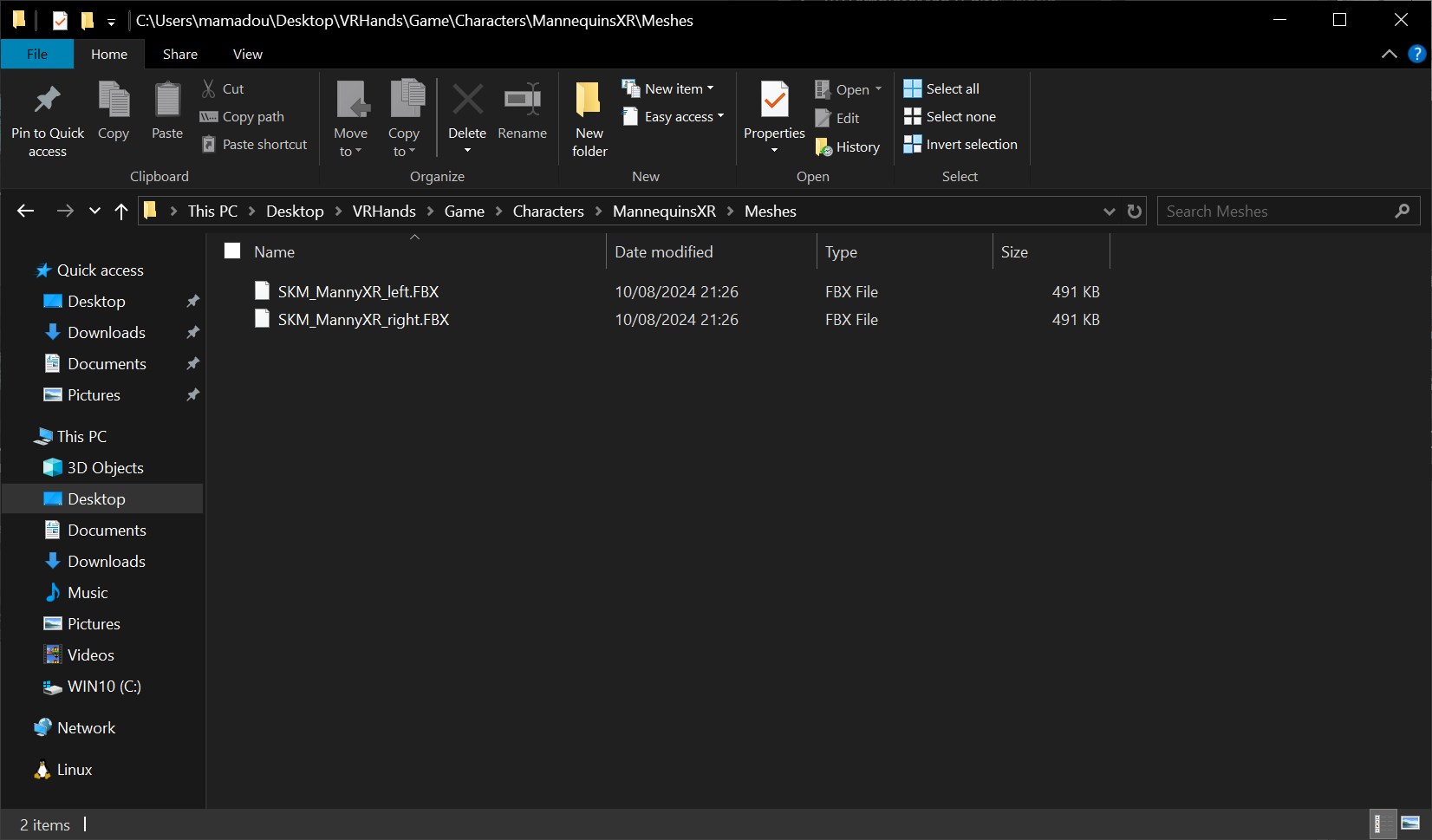
Importing the Virtual Hand Meshes into Your Own Project
- Start by creating a new folder inside your project's Content Browser. Navigate to that folder, then press the
Importbutton next to the+ Addbutton at the top of the Content Browser.
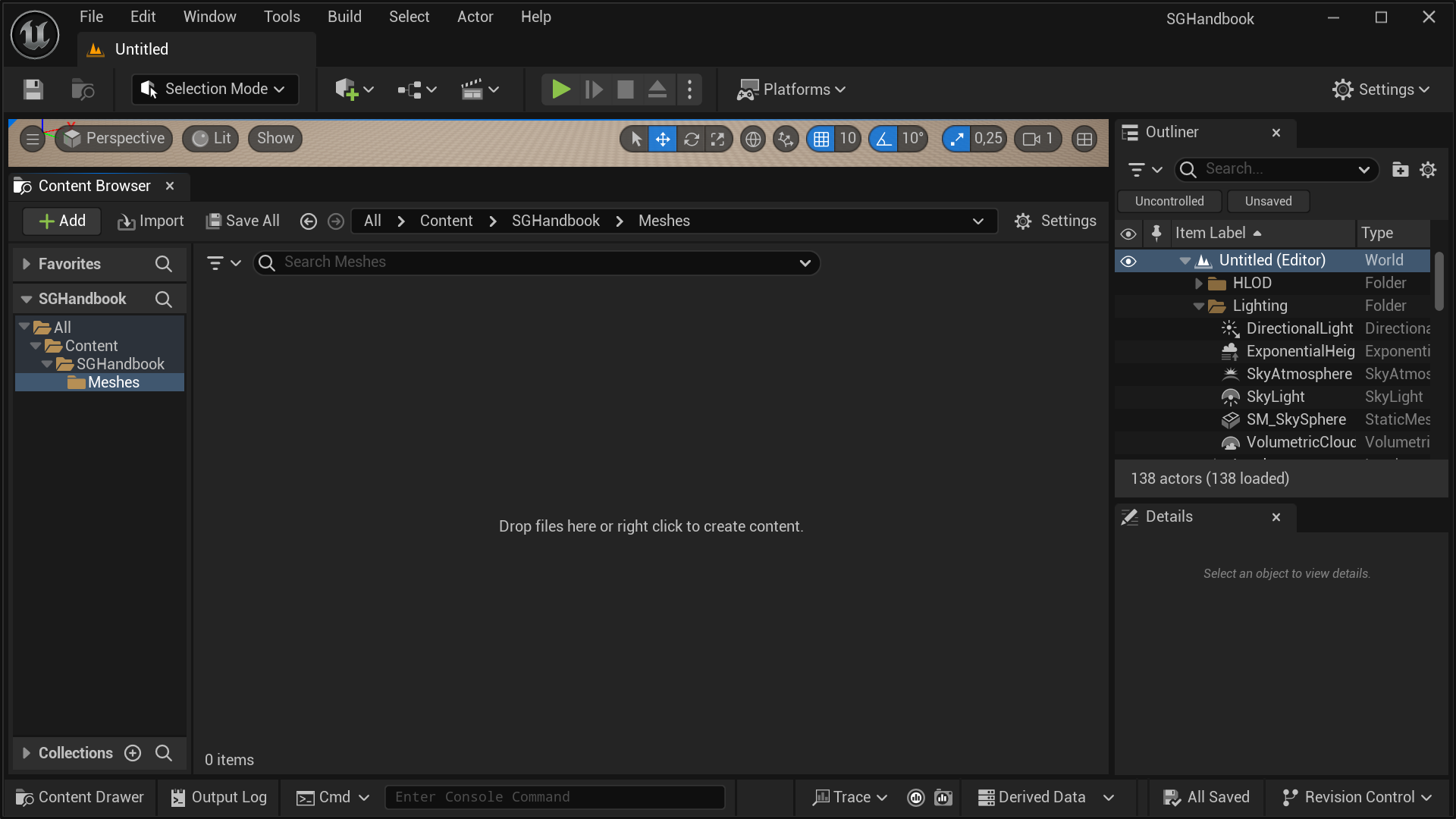
- In the
Importdialog that appears, navigate to the folder containing the virtual hand meshes. Select both FBX files and click theOpenbutton.
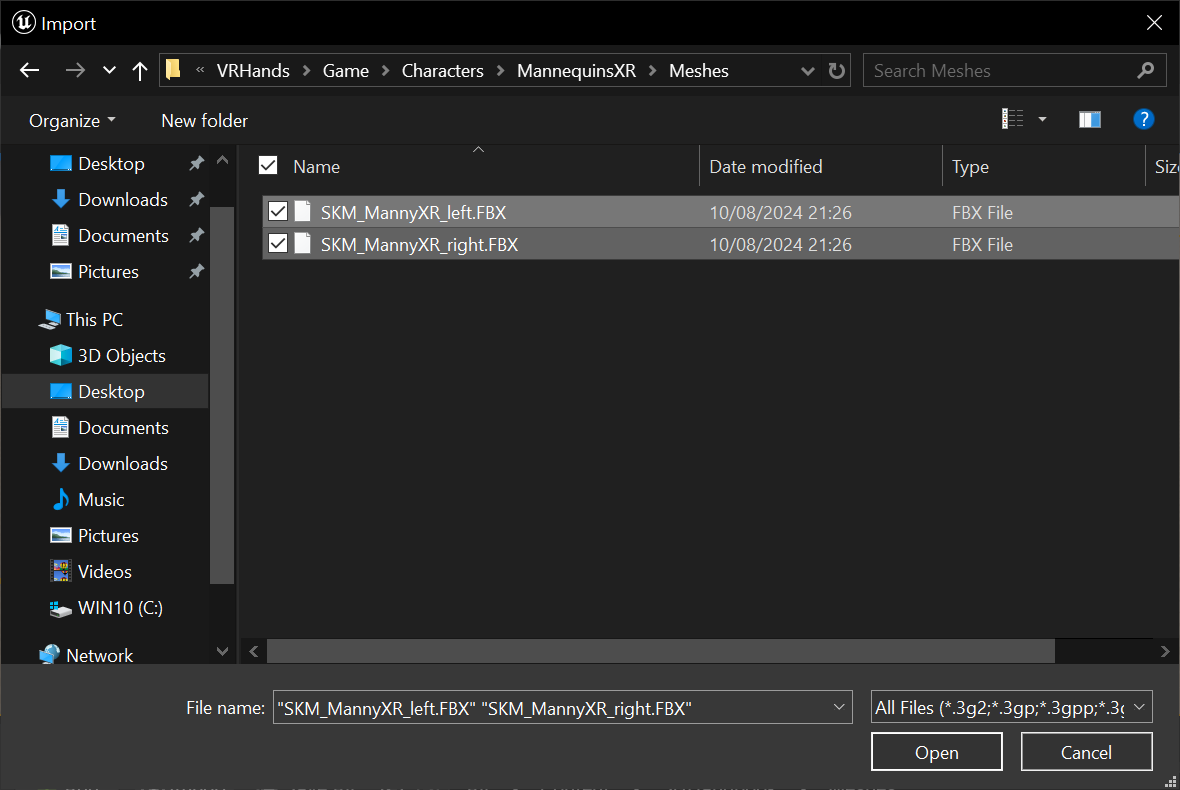
- The Unreal Editor will display the
FBX Import Optionsdialog. Leave the default settings unchanged and clickImport Allto proceed.
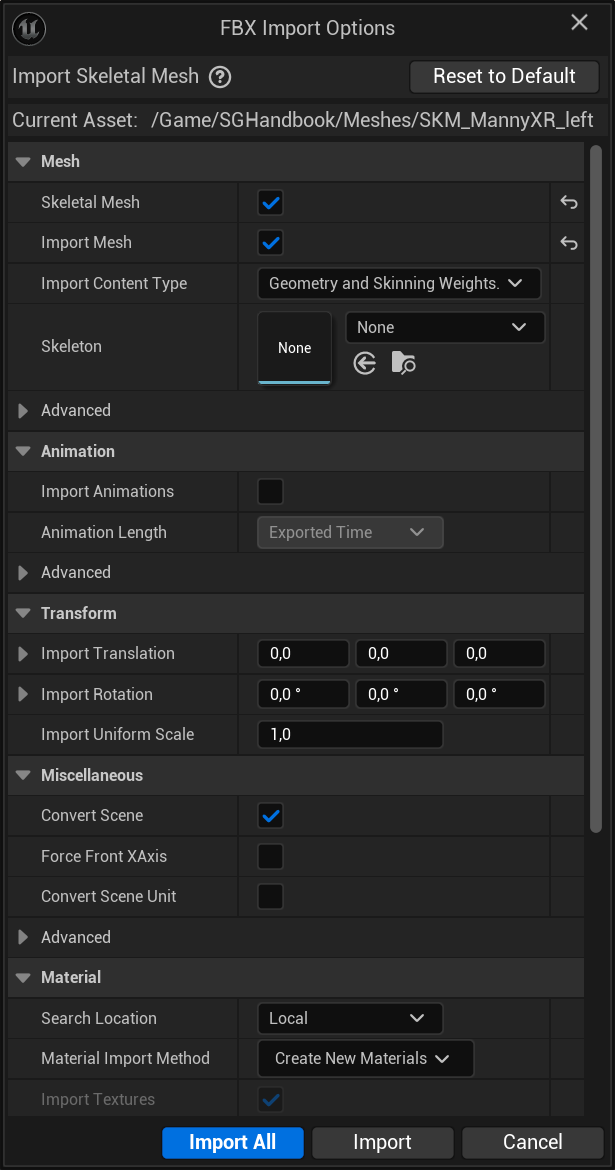
tip
If you're unsure whether the options are set to their defaults, you can click
the Reset to Default button in the top-right corner of the dialog to restore
the default settings.
- After the import process is done, a dialog will display the import logs. Any errors or warnings encountered during the import process will be shown here.
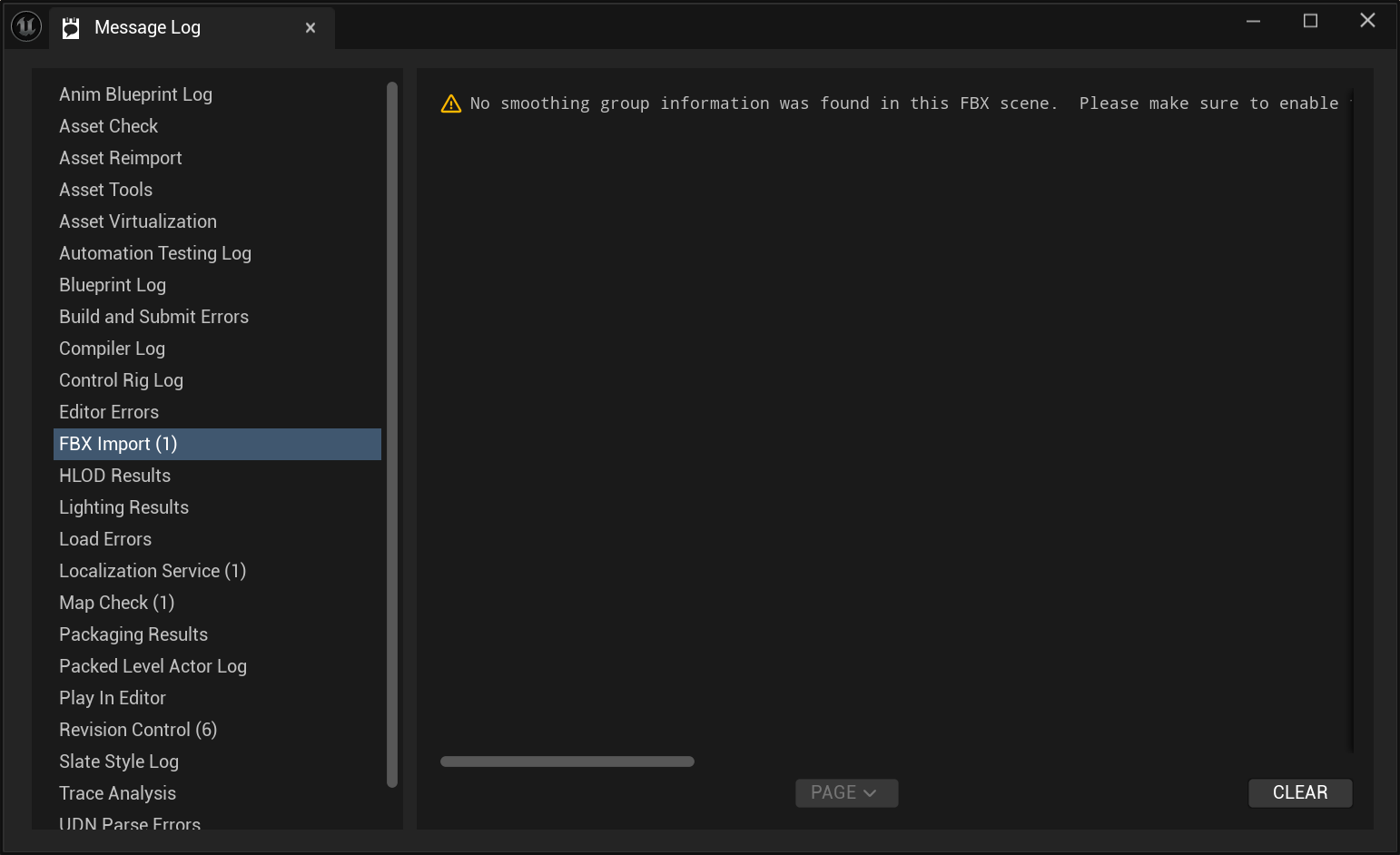
note
The following warning can be safely ignored:
FBXImport: Warning: No smoothing group information was found in this FBX scene. Please make sure to enable the 'Export Smoothing Groups' option in the FBX Exporter plug-in before exporting the file. Even for tools that don't support smoothing groups, the FBX Exporter will generate appropriate smoothing data at export-time so that correct vertex normals can be inferred while importing.
- The imported virtual hand meshes should now appear in the folder you selected in the Content Browser. Unreal Engine will create a Skeletal Mesh, a Skeleton, and a Physics Asset for each imported mesh, along with a default Material asset shared between both virtual hand meshes.
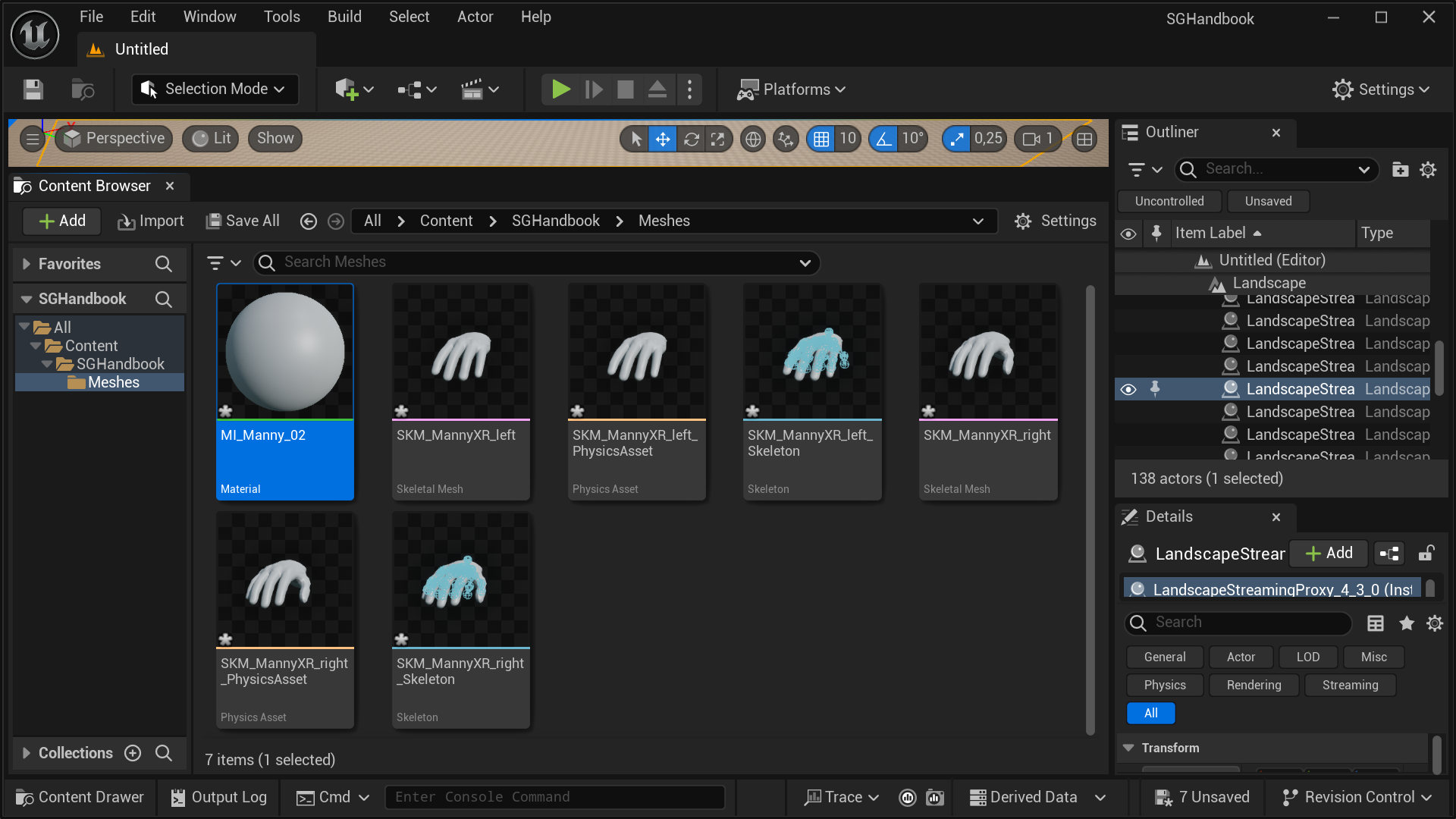
- You can choose to keep or modify the default material. However, since the SenseGlove Unreal Engine Plugin provides a default material, we choose to delete the default material created by Unreal Engine during the import process. We'll assign the SenseGlove default material to the imported virtual hand meshes in the next steps. Right-click on the default material and select
Delete.
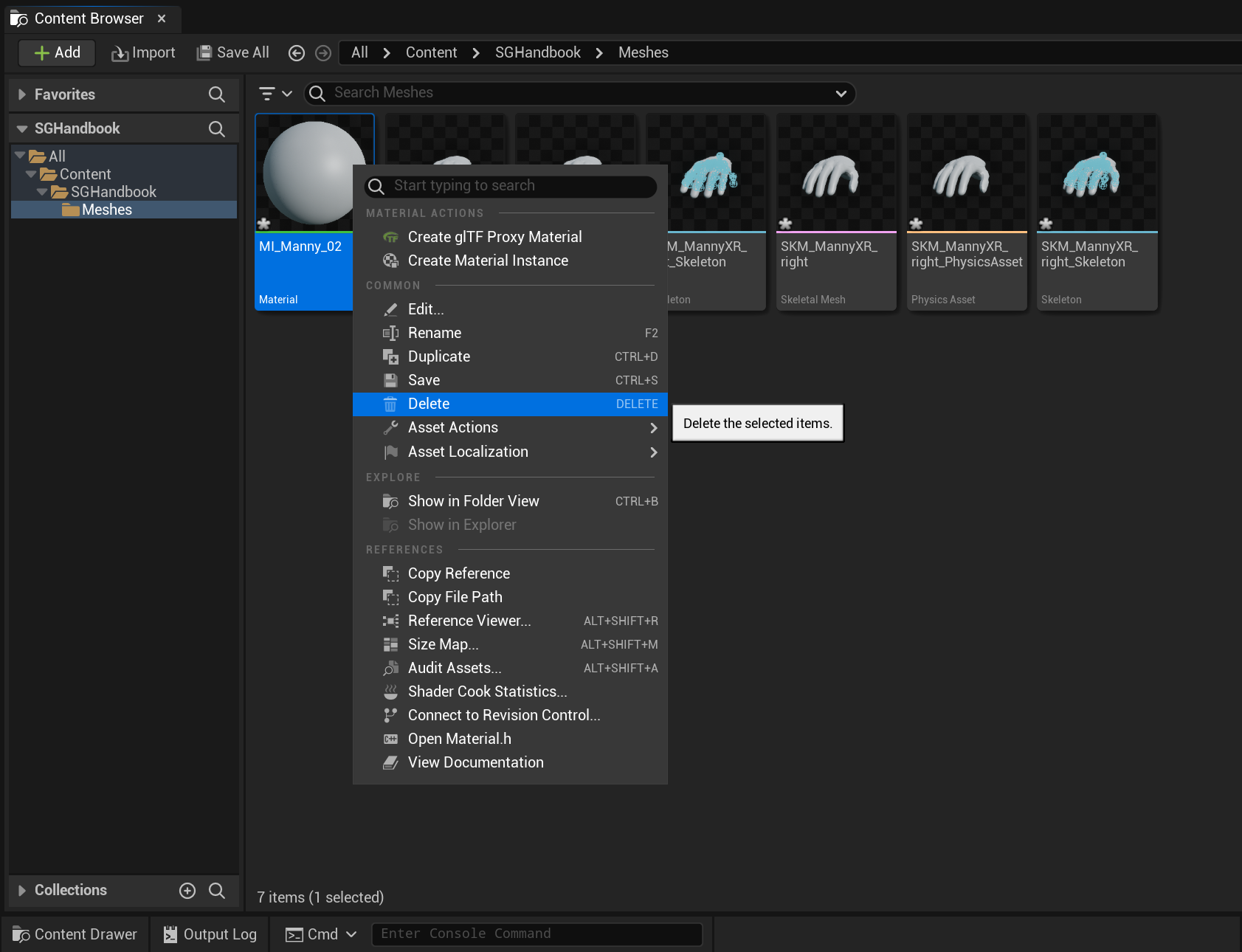
- In the
Delete Assetsdialog, clickForce Deleteto confirm the deletion of the default material.
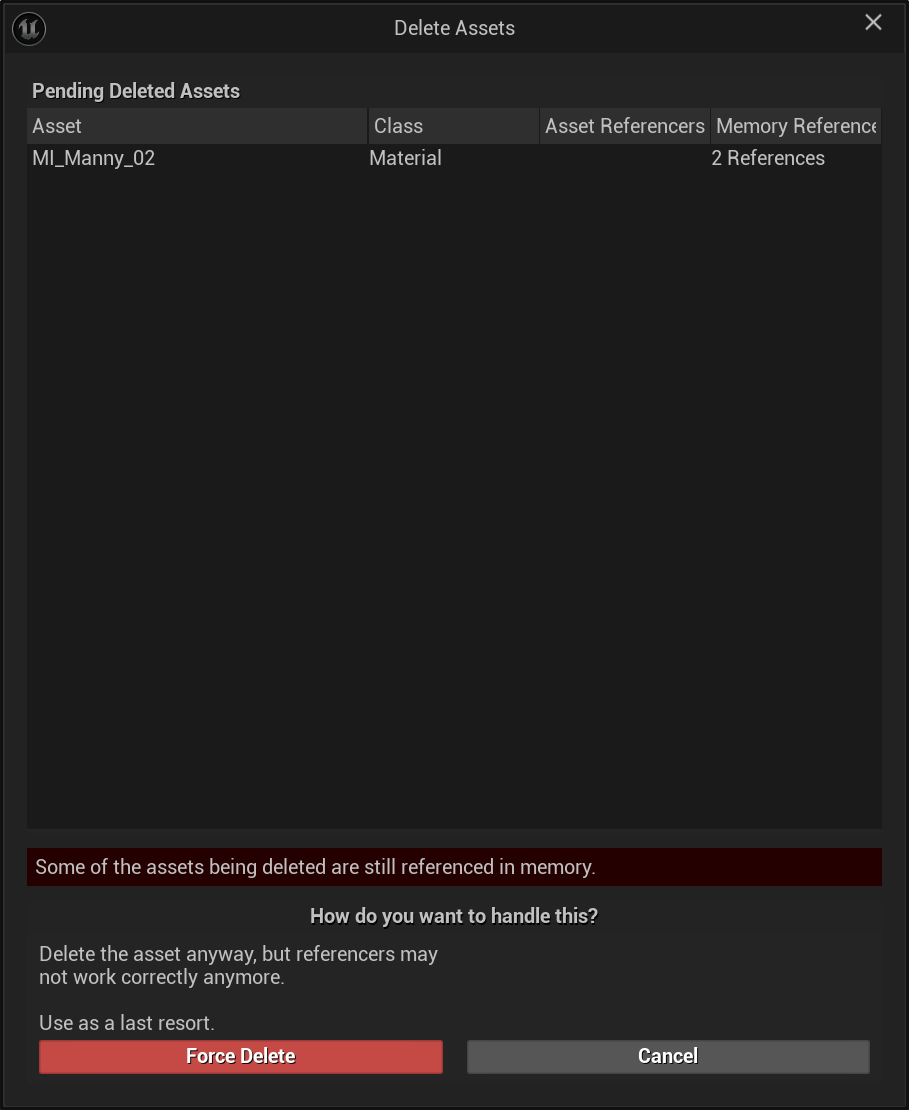
- Open the Skeletal Mesh asset for the left hand and assign the
M_SenseGlove_VirtualHandmaterial from theAsset Detailspanel.
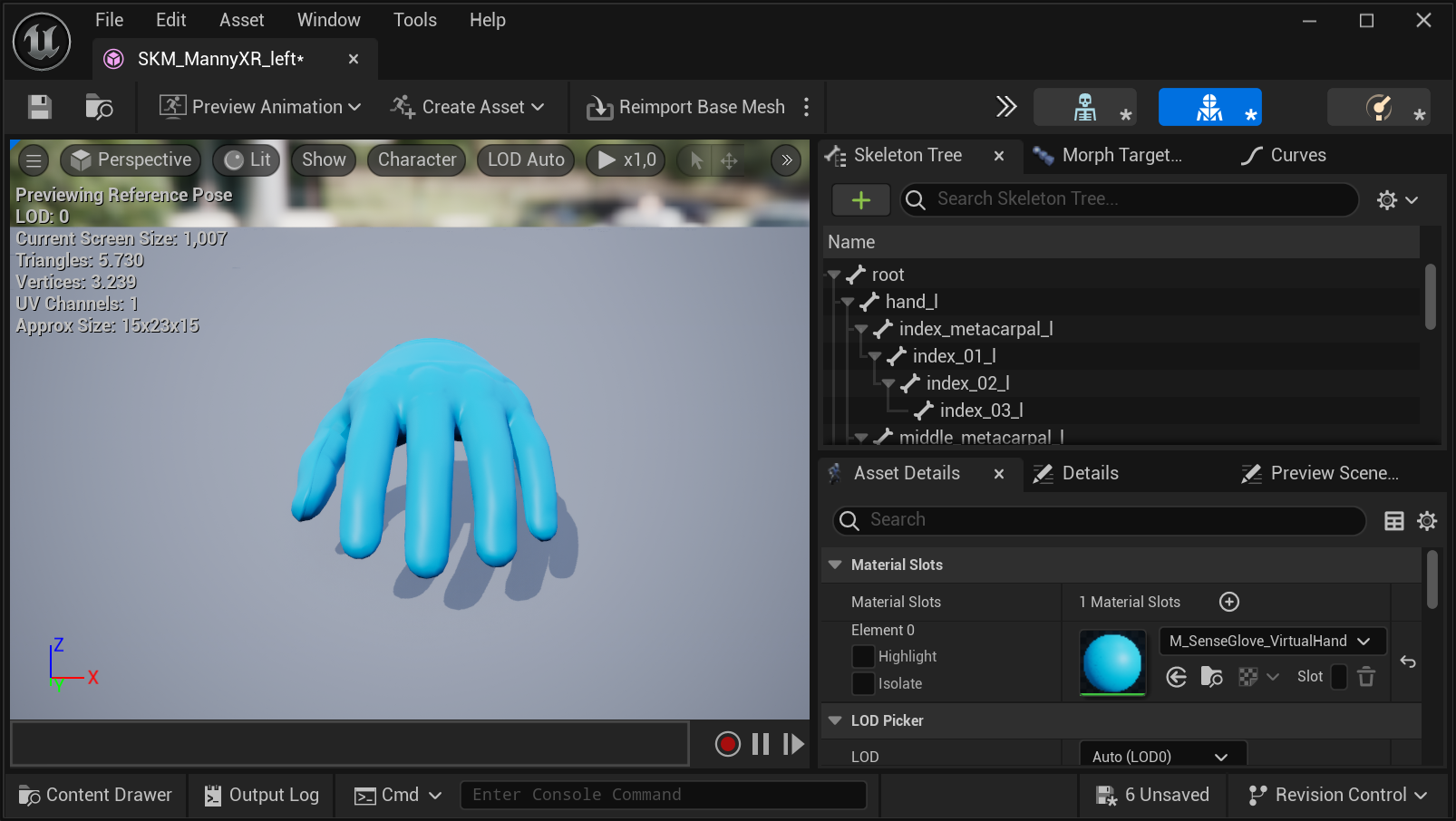
- Repeat the process for the Skeletal Mesh asset of the right hand, and assign the
M_SenseGlove_VirtualHandmaterial in theAsset Detailspanel.
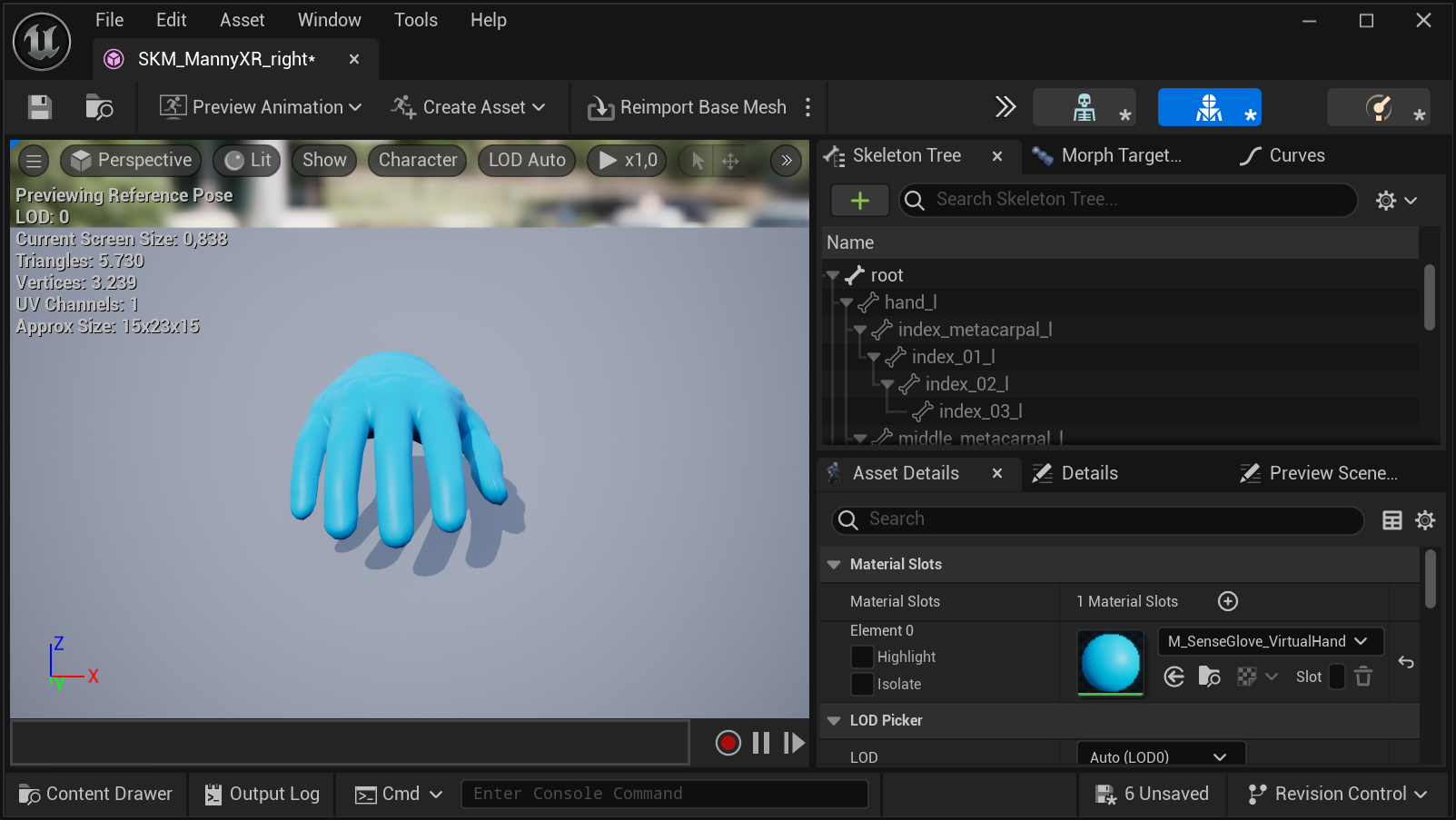
- Return to the Content Browser by closing all asset windows and click the
Save Allbutton to save all imported virtual hand mesh assets to disk.
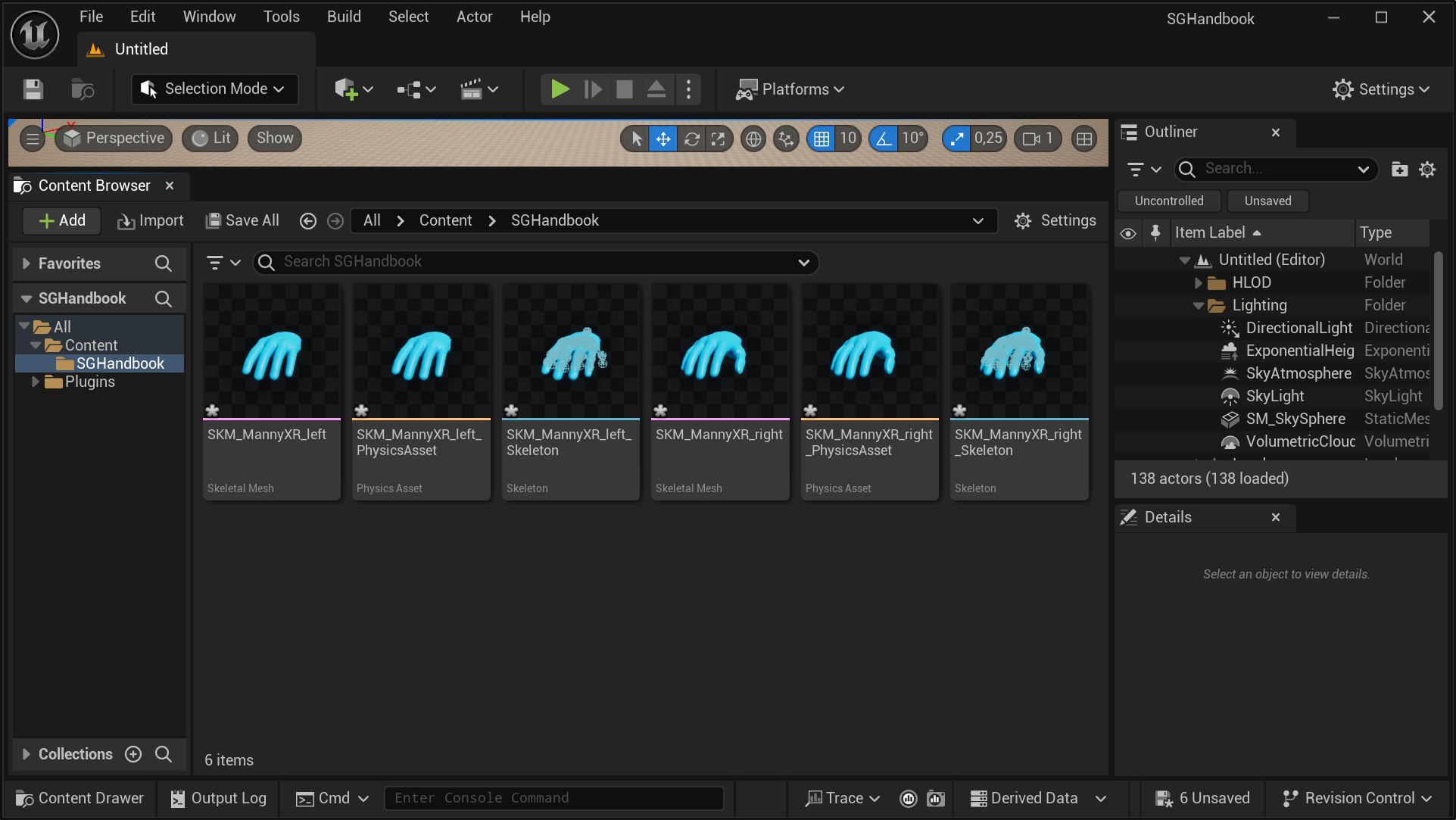
- In the
Save Contentdialog, chooseSave Selectedto confirm the saving all action.
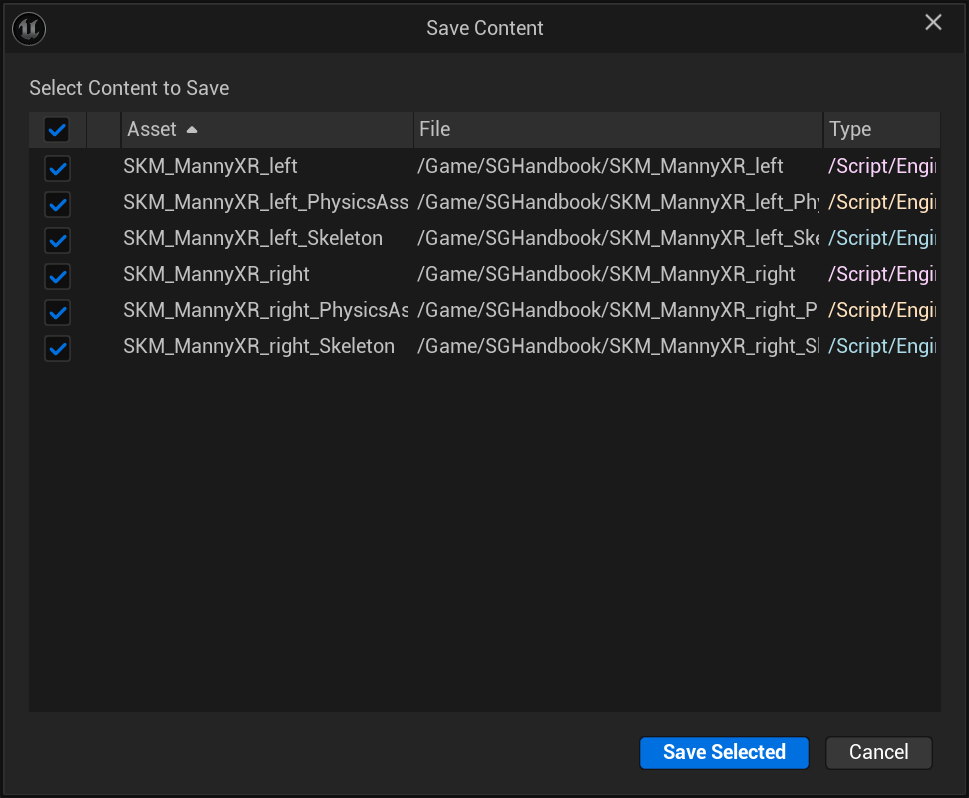
Setting up the Rigid Bodies
- Open the Physics Asset for the left virtual hand mesh by double-clicking it in the Content Browser. This will open the PhAT (Physics Asset Tool) editor, where the virtual hand mesh for the left hand will appear with a default physics body, usually shaped as a capsule.
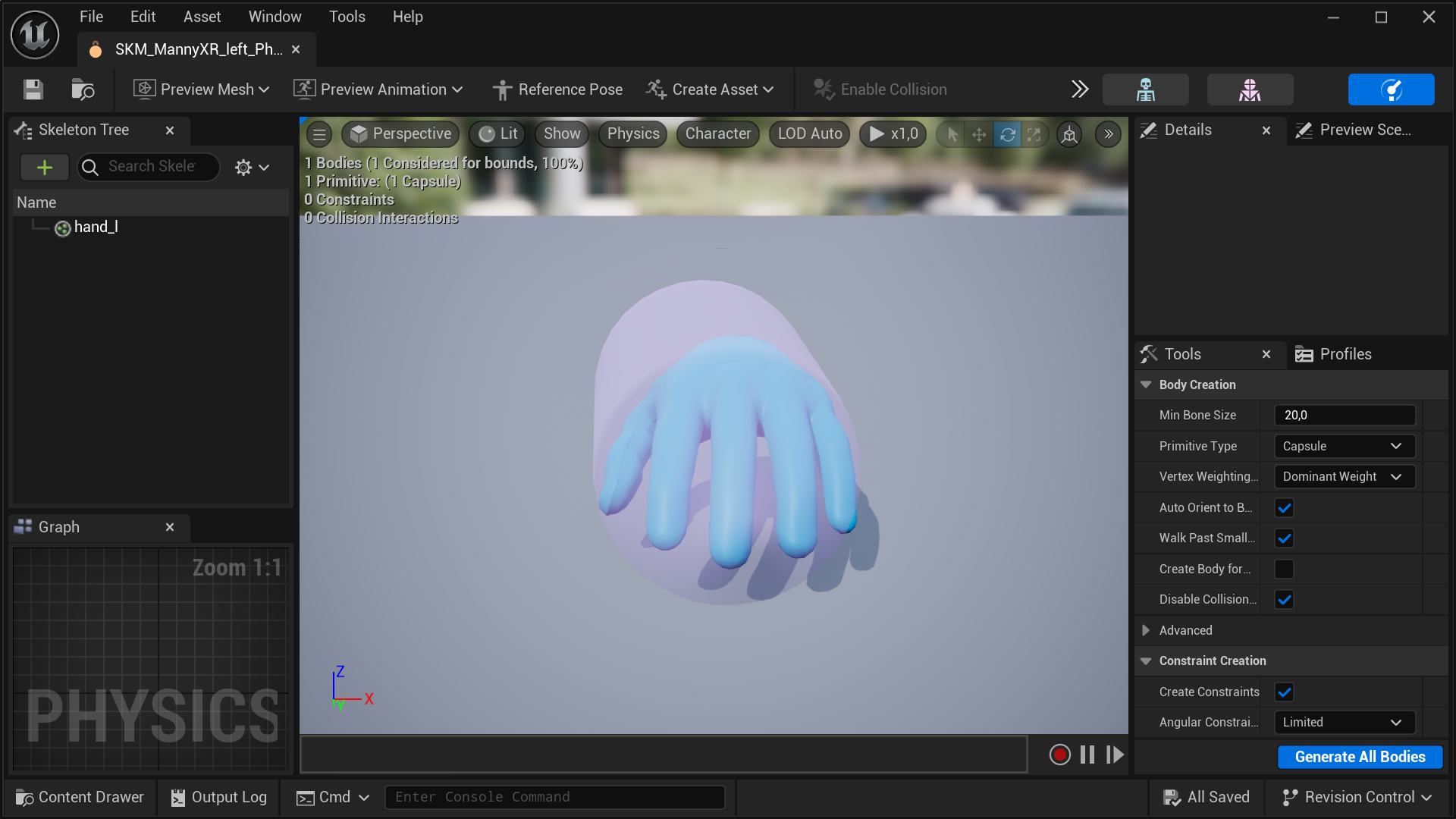
- In the
Toolspanel, under theBody Creationsection, locate thePrimitive Typedropdown and selectBoxinstead of the defaultCapsuleshape. Then, click theGenerate All Bodiesbutton at the bottom of theToolspanel to create a new physics body.
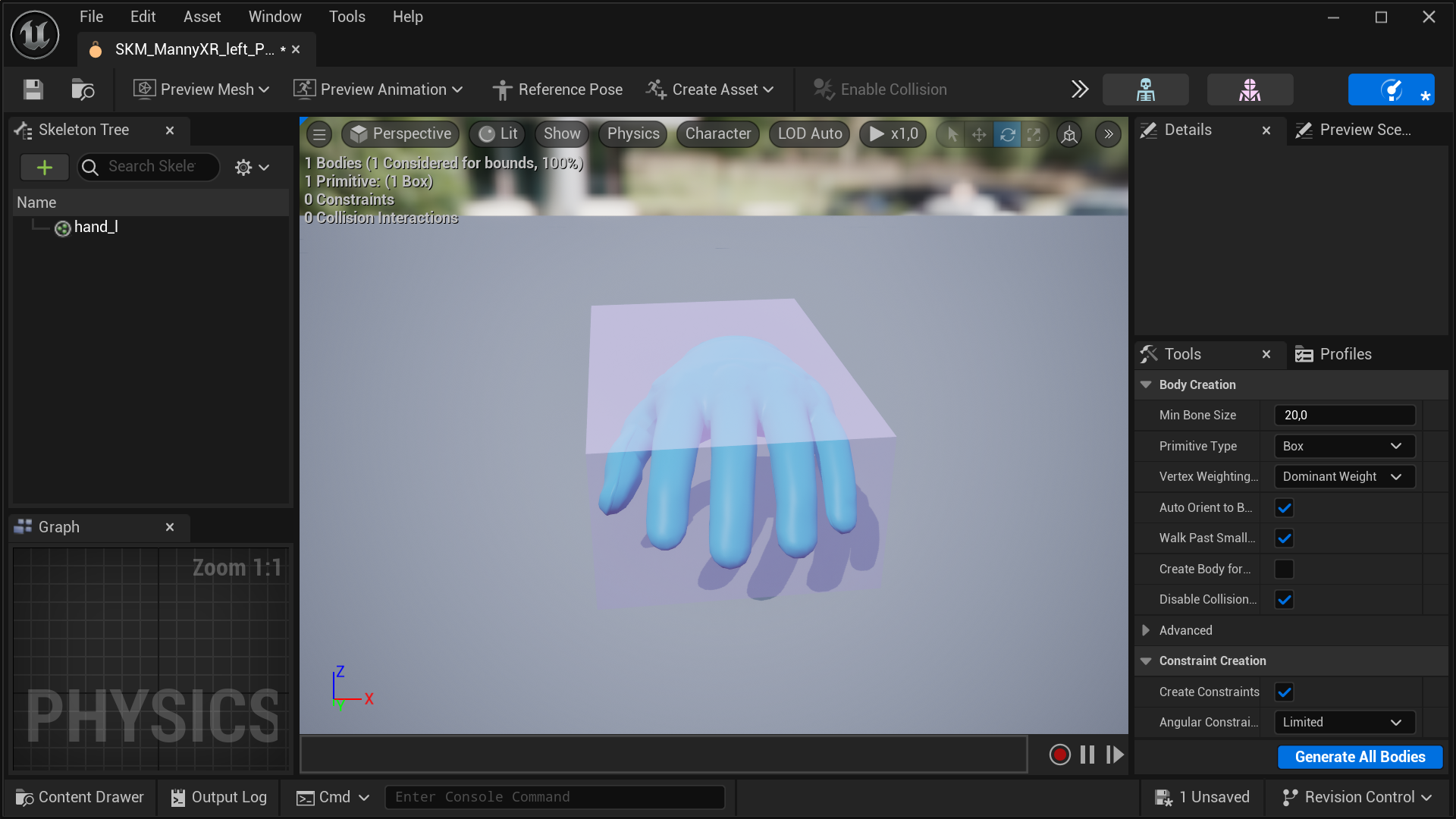
- After generating the new body, some adjustments are required for optimal interactions inside your VR simulations. Press the
rkey on your keyboard to enter scaling mode and use the arrows to resize the physics body. To reposition the body, press thewkey to switch to translation mode. For adjusting the rotation, press theekey. Toggle between these modes as needed to fine-tune the physics body to your requirements.
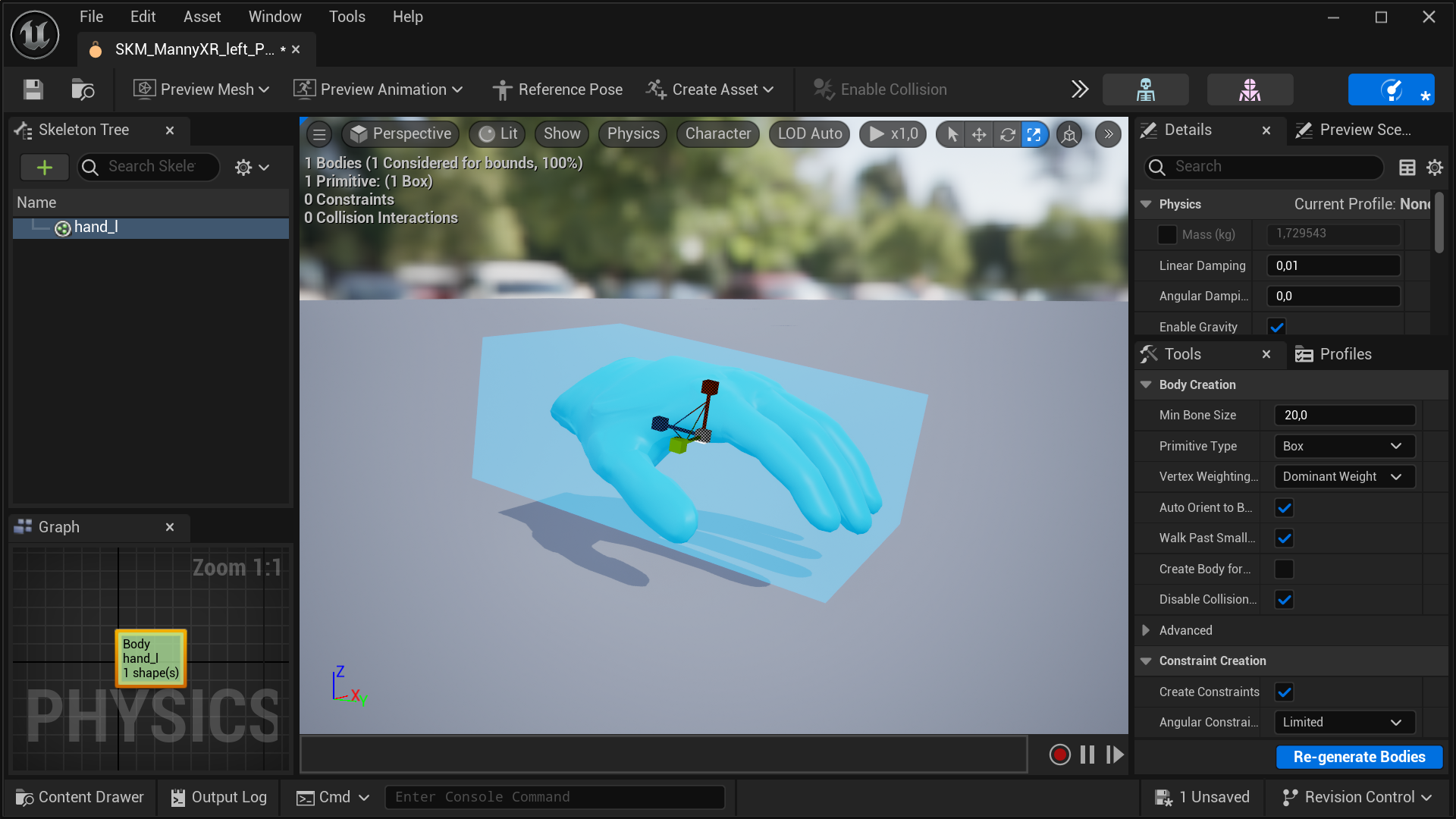
- You can always revisit and adjust the rigid body later after testing its impact in your VR simulations. For now, save the asset and close the PhAT editor.
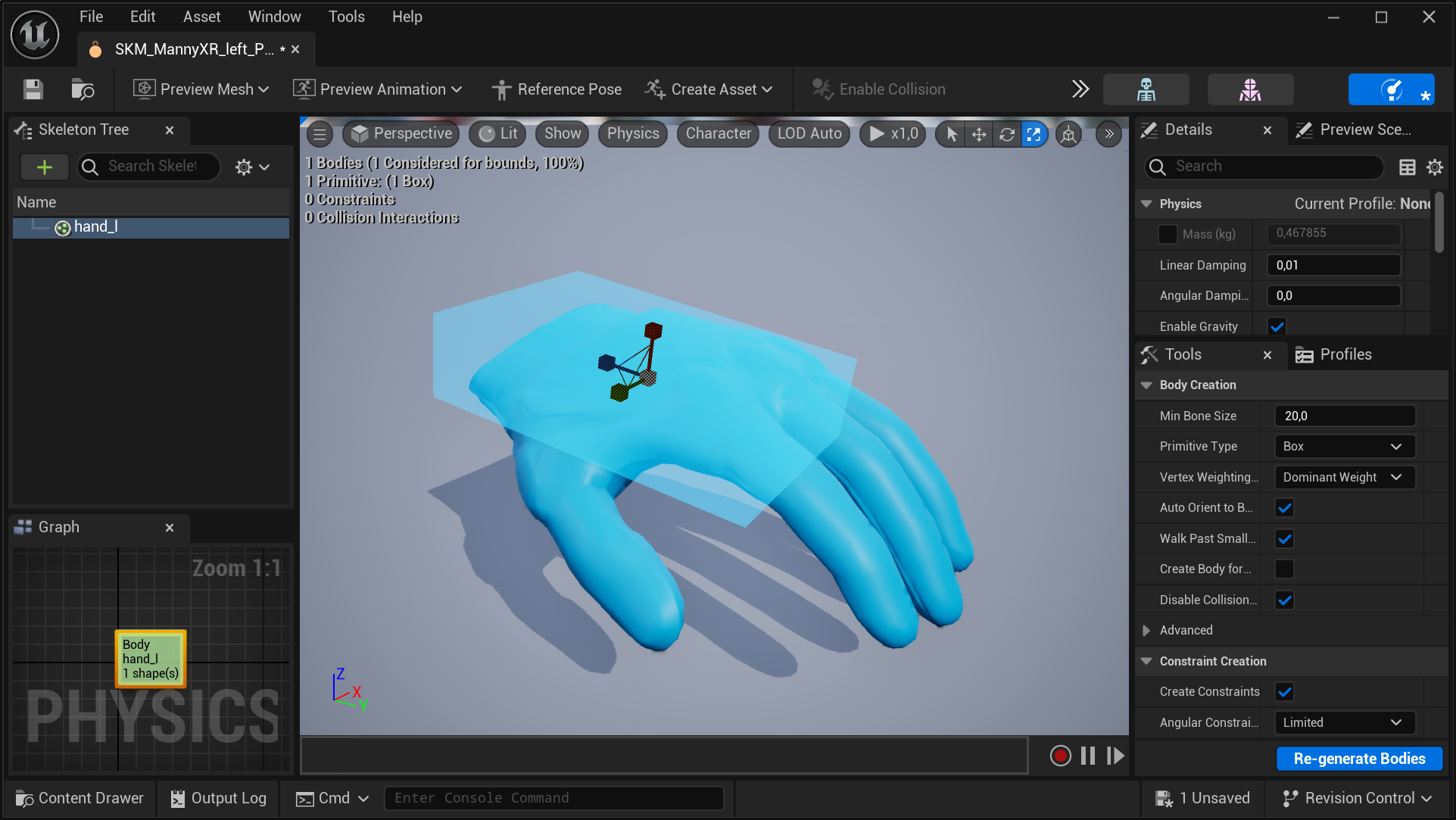
- Repeat the same procedure for the right virtual hand mesh.
note
An older yet still relevant video tutorial demonstrating a similar procedure is also available.
Setting up the SenseGlove Grab and Touch Sockets
To ensure the Grab/Release and Touch systems function correctly, multiple sockets must be set up on each virtual hand mesh with precise locations and rotations. Before version v2.1.0 of the SenseGlove Unreal Engine Plugin, this was a manual and time-consuming process. However, with the v2.1.0 release, the plugin now includes the SenseGlove Sockets Editor, a built-in tool specifically designed for this task.
note
If for any reason you still prefer to manually set up the sockets, a detailed video tutorial is available.
Accessing the SenseGlove Sockets Editor
The SenseGlove Sockets Editor can be utilized in three ways:
- By right-clicking on any Skeleton or Skeletal Mesh asset inside the Unreal Content Browser.
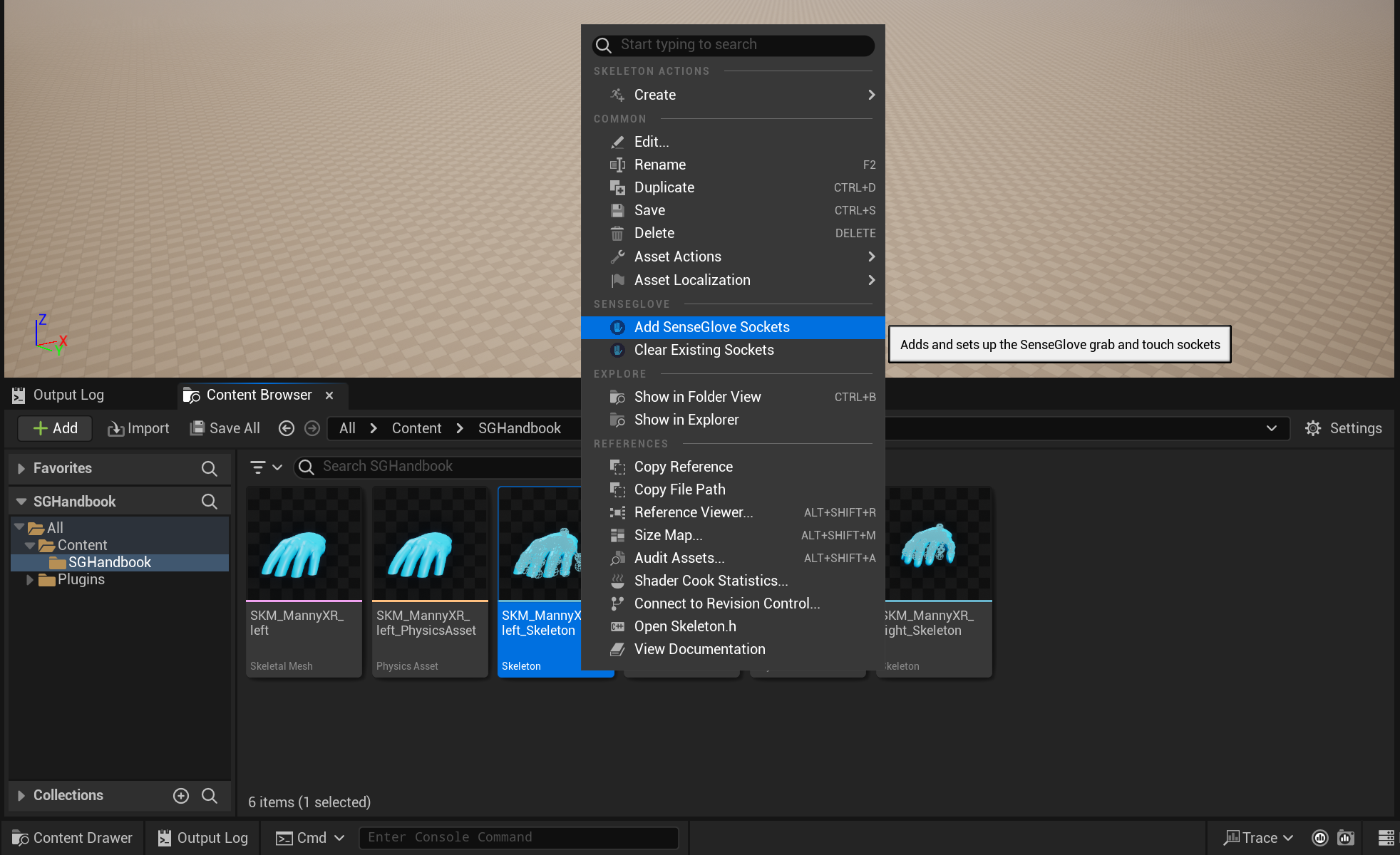
tip
You can also perform Sockets Editor actions in bulk by selecting multiple assets of the same type and right-clicking on one of them. Note that if the selected assets are not all of the same type, Sockets Editor actions will not appear (e.g. selecting assets of type Skeletons and Skeletal Meshes together).
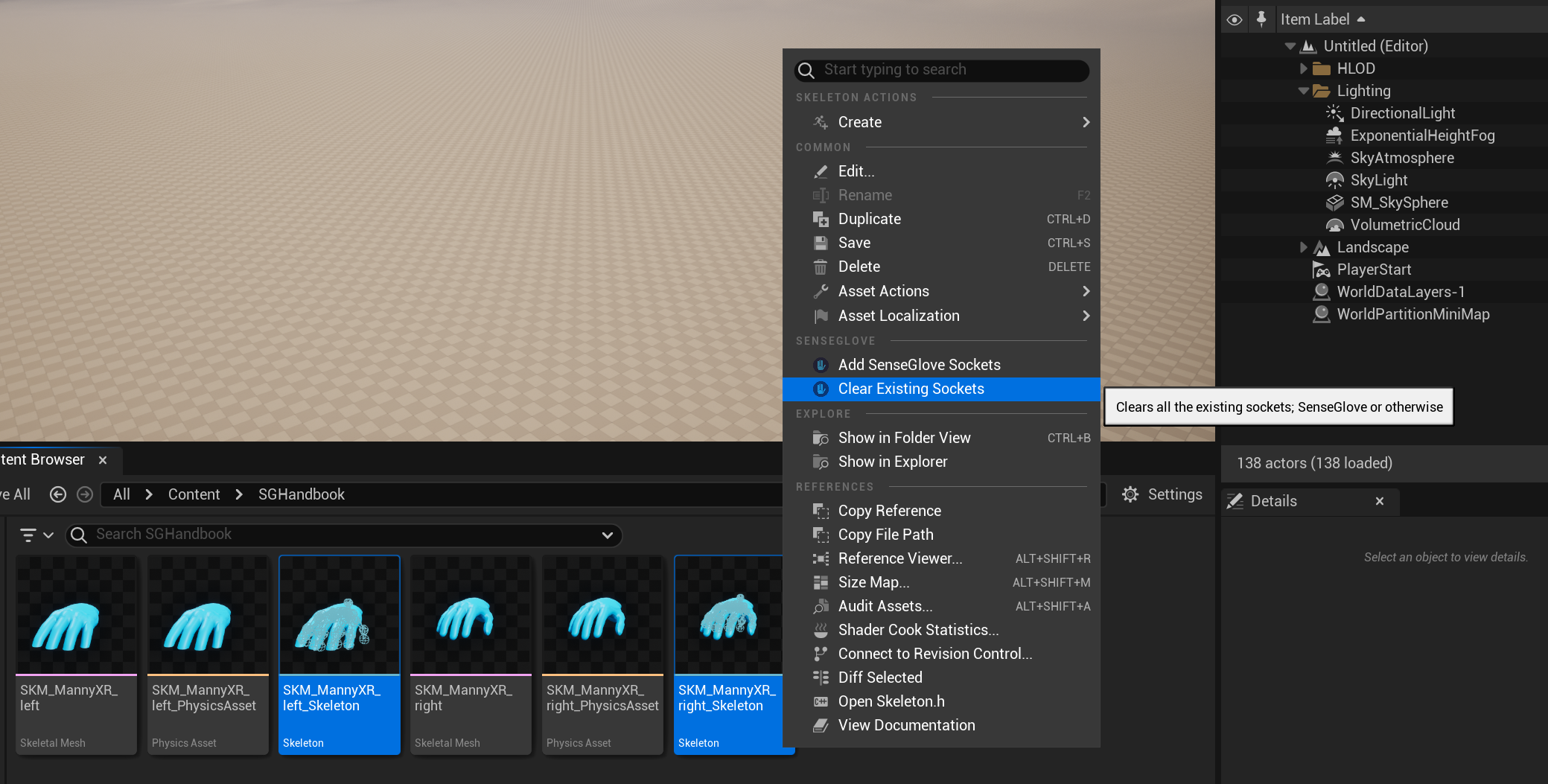
- From the
Assetmenu in the Skeleton Editor or Skeletal Mesh Editor for any open Skeleton or Skeletal Mesh asset.
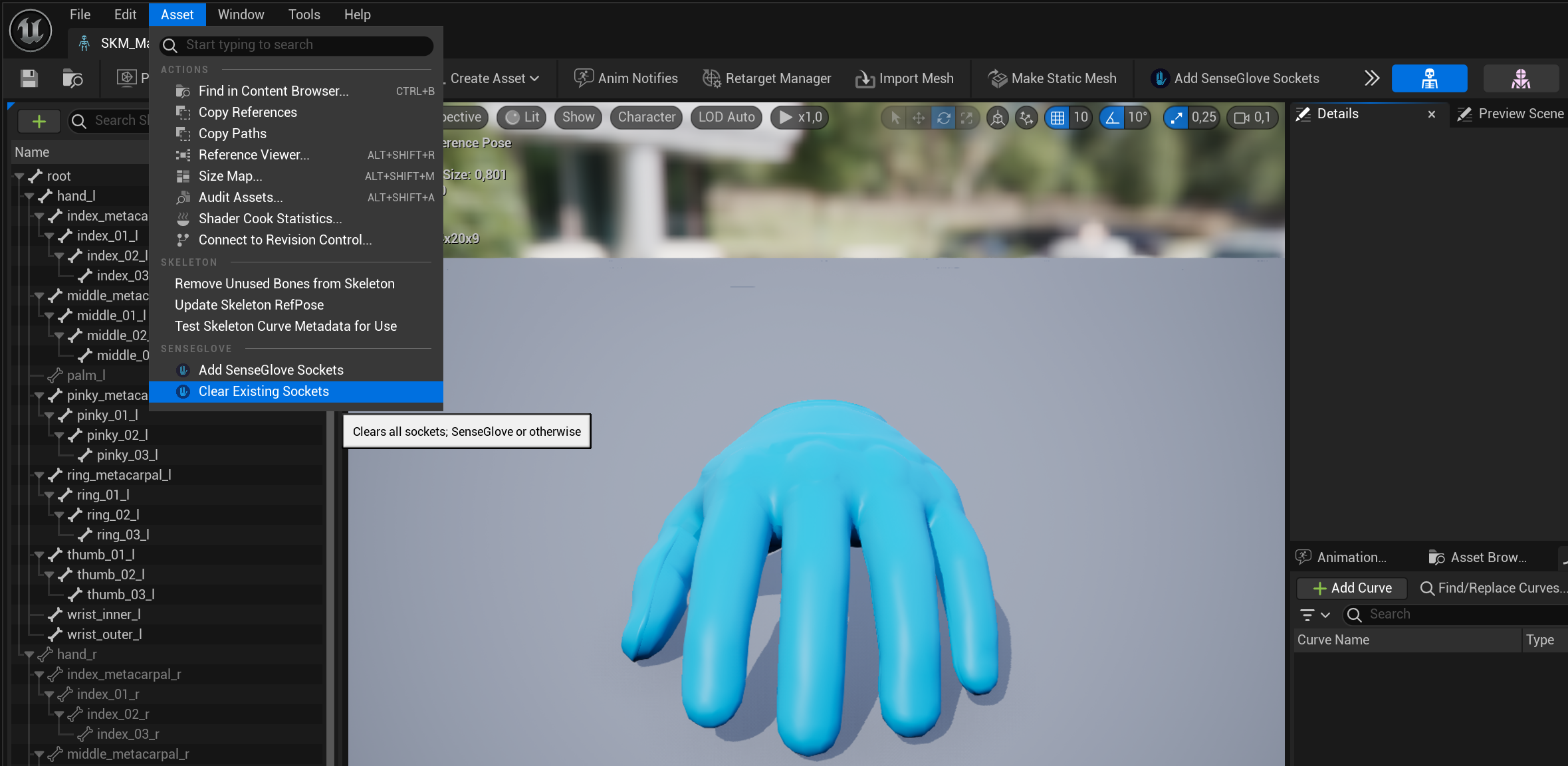
- From the Skeleton Editor or Skeletal Mesh Editor toolbar for any open Skeleton or Skeletal Mesh asset.
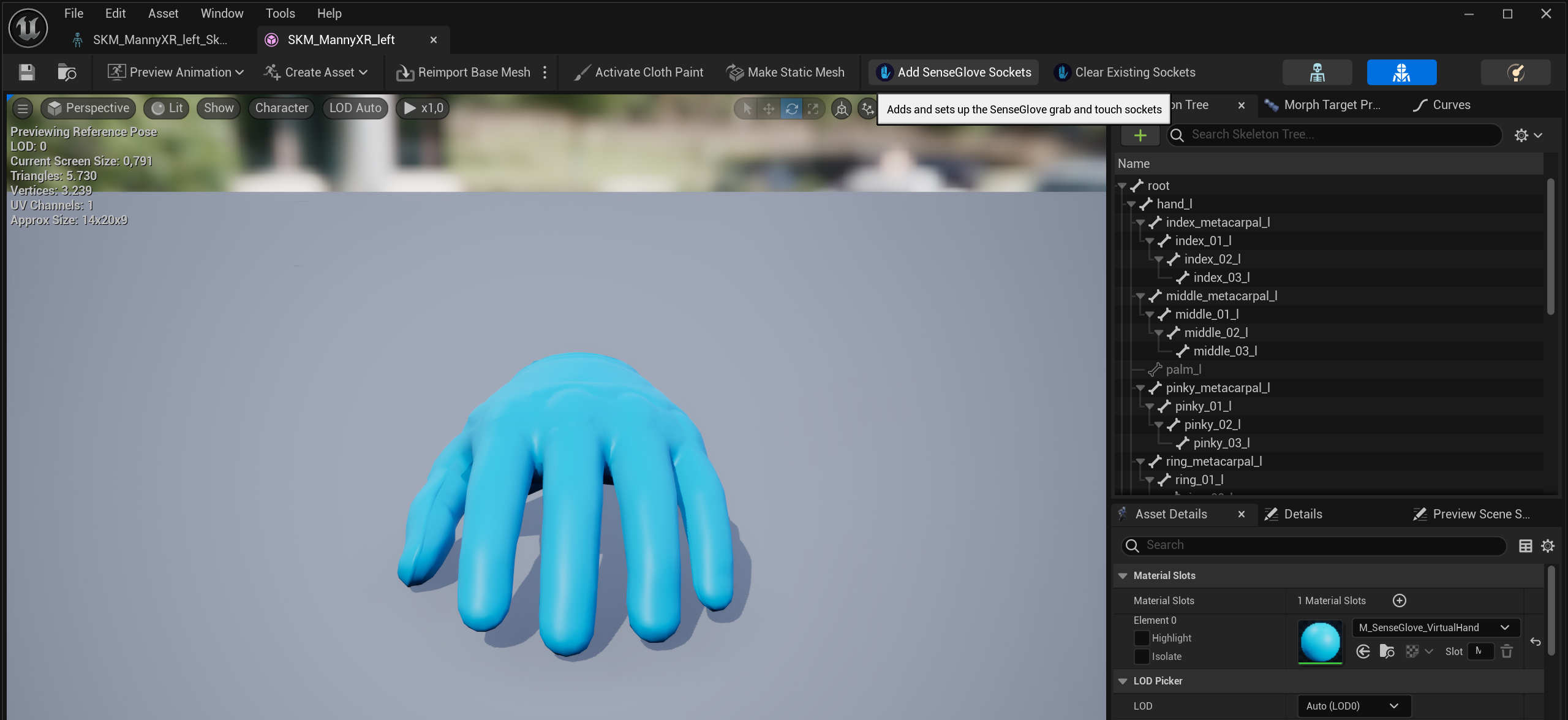
The SenseGlove Sockets Editor currently offers two actions:
Add SenseGlove Sockets: which adds and sets up the SenseGlove grab and touch sockets to any virtual hand mesh that adheres to the Epic rig and bone structure.Clear Existing Sockets: which destructively clears all existing sockets; SenseGlove or otherwise, from any mesh.
important
Simply performing any of these actions won't permanently modify your assets. In fact, if you close the Unreal Editor without saving your assets first, all changes performed by the SenseGlove Sockets Editor will be lost forever. This is by design and the plugin will leave this final choice to the user. So, in order to apply the changes permanently, you must save the assets manually.
Adding the SenseGlove Sockets
When you invoke the Add SenseGlove Sockets action, the Sockets Editor will prompt you for confirmation:
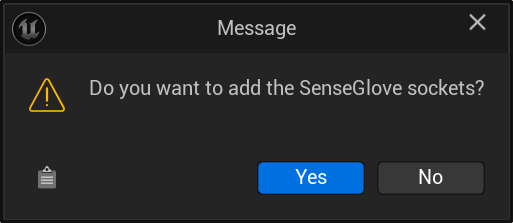
If it succeeds at adding the standard SenseGlove sockets, you will receive a confirmation message:
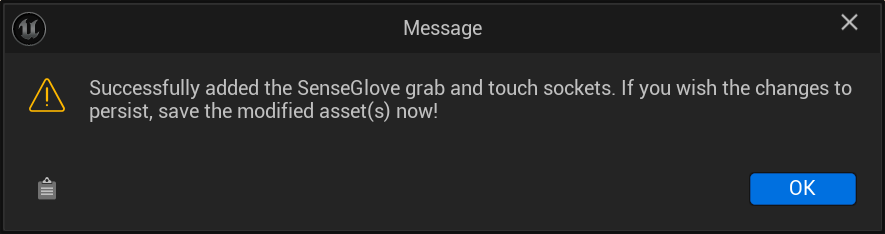
After closing the dialog, the editors for the affected Skeleton and Skeletal Mesh assets will open, displaying the newly added sockets:
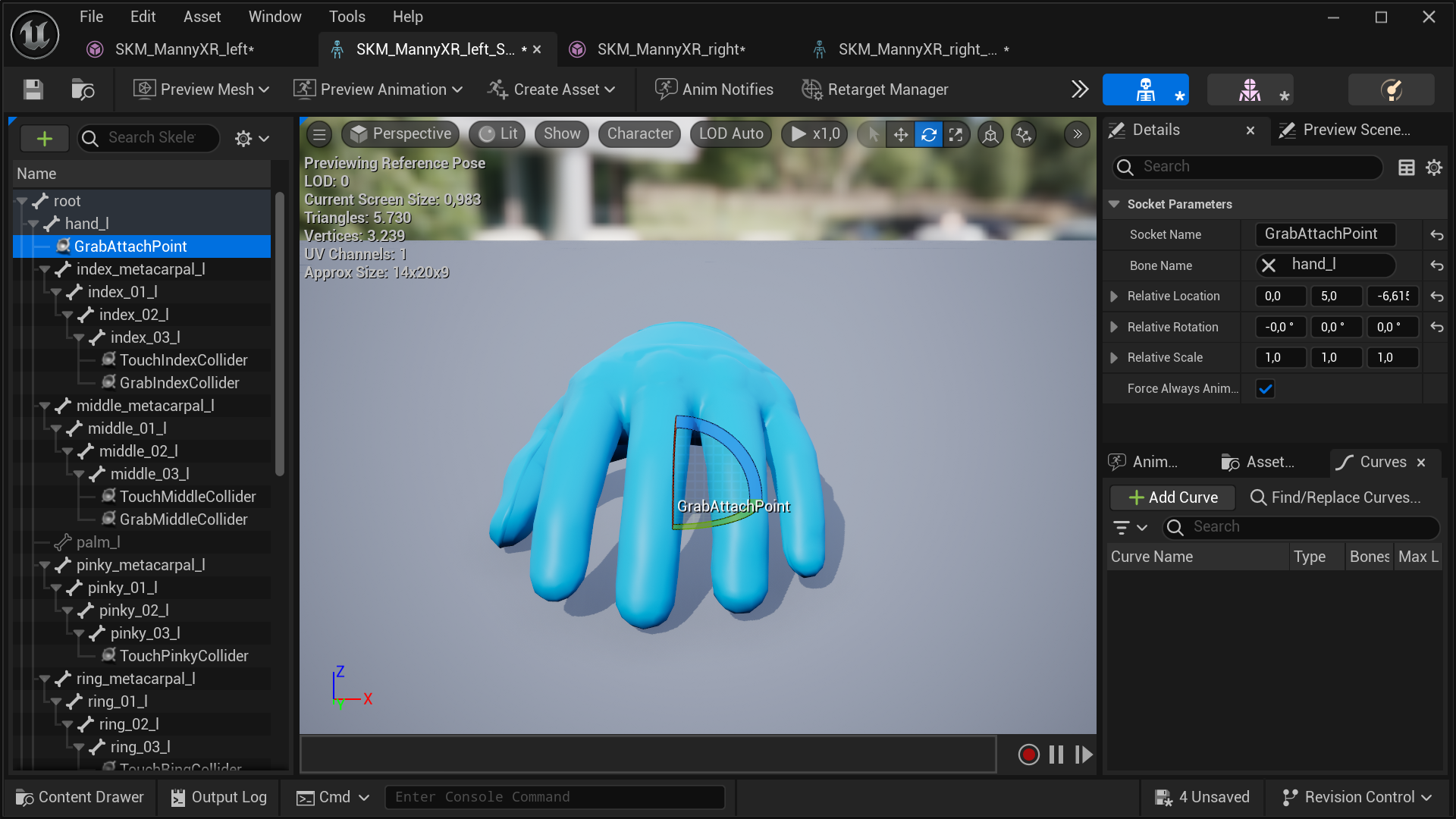
To ensure the changes persist, save the assets to disk.
note
The Add SenseGlove Sockets action can fail for various reasons, so it's
important to investigate and identify the cause if an issue arises.
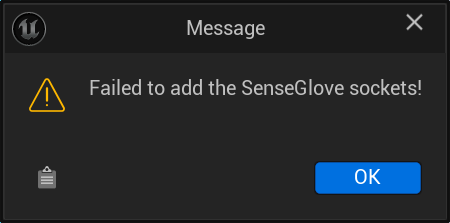
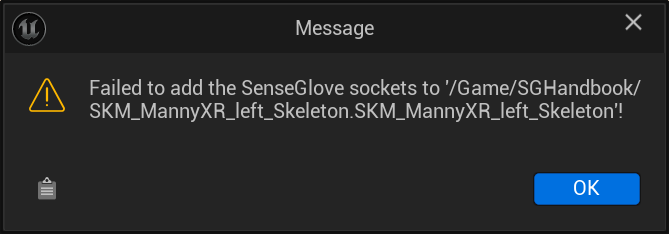
important
A common cause of failure is that the SenseGlove sockets have already been set
up, or the meshes you’re using already have the necessary sockets. In this
case, consider using the
Clear Existing Sockets action first.
caution
Another common cause of failure is if your virtual hand meshes share a skeleton. As noted in the Compatible Virtual Hand Meshes section, the SenseGlove Sockets Editor does not support skeletal meshes that share their skeleton. You may need to export and re-import the virtual hand meshes in in a compatible manner first.
In any case, the SenseGlove Sockets Editor reports all failures in the Unreal Editor logs. To view and investigate the logs, simply head to the Window menu and click on Output Log:
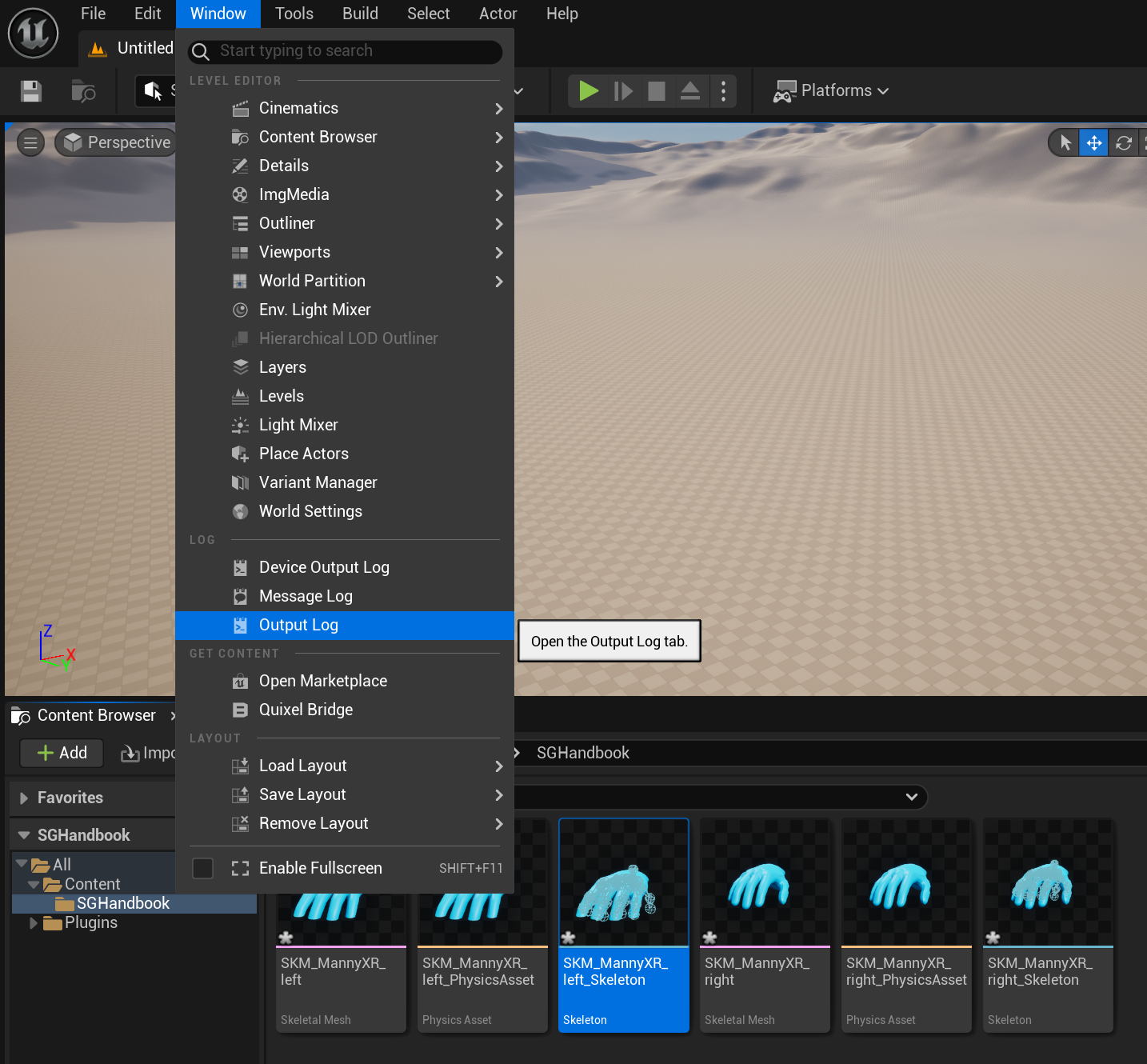
For example, in the following screenshots the following errors are stated: Socket 'GrabAttachPoint' already exists on '/Game/SGHandbook/SKM_MannyXR_left.SKM_MannyXR_left'; refuse to add a duplicate!.
LogGeneric: Error: [ERROR C:\Users\mamadou\Desktop\dev\SGHandbook\Plugins\SenseGlove\Source\SenseGloveEditor\Private\SGEditor\SGAssetUtils.cpp FSGAssetUtils::FImpl::AddSocket 394] Socket 'GrabAttachPoint' already exists on '/Game/SGHandbook/SKM_MannyXR_left.SKM_MannyXR_left'; refuse to add a duplicate!
LogGeneric: Error: [ERROR C:\Users\mamadou\Desktop\dev\SGHandbook\Plugins\SenseGlove\Source\SenseGloveEditor\Private\SGEditor\SGAssetUtils.cpp FSGAssetUtils::FImpl::AddGrabAttachPointSocket 442] Failed to add the socket 'GrabAttachPoint' to '/Game/SGHandbook/SKM_MannyXR_left.SKM_MannyXR_left'!
LogGeneric: Error: [ERROR C:\Users\mamadou\Desktop\dev\SGHandbook\Plugins\SenseGlove\Source\SenseGloveEditor\Private\SGEditor\SGAssetUtils.cpp FSGAssetUtils::FImpl::AddSenseGloveSockets 587] Failed to add the grab attach point socket to asset '/Game/SGHandbook/SKM_MannyXR_left.SKM_MannyXR_left'!
LogGeneric: Error: [ERROR C:\Users\mamadou\Desktop\dev\SGHandbook\Plugins\SenseGlove\Source\SenseGloveEditor\Private\SGEditor\SGAssetUtils.cpp FSGAssetUtils::FImpl::AddSenseGloveSockets 741] Failed to add the SenseGlove sockets to the asset '/Game/SGHandbook/SKM_MannyXR_left.SKM_MannyXR_left'!
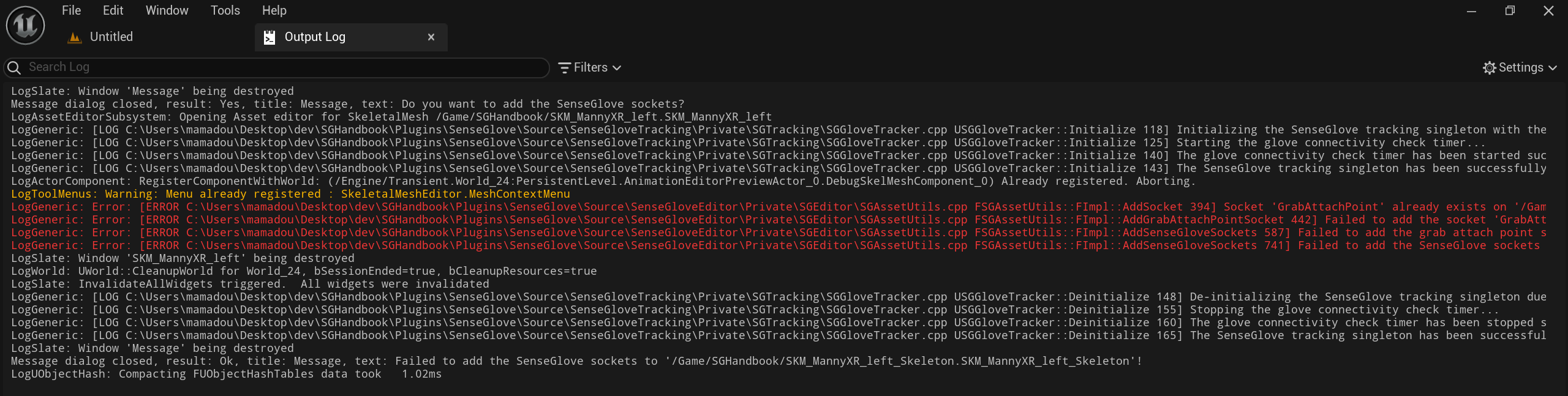
Clearing All Existing Sockets
When you invoke the Clear Existing Sockets action, the Sockets Editor will ask for your confirmation:
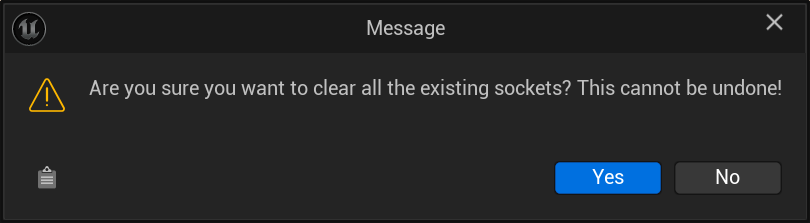
If successful, you will receive a message indicating all the existing sockets have been cleared:
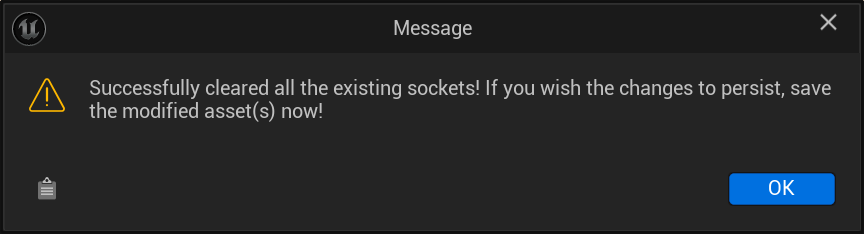
After closing the dialog, the editors for the affected Skeleton and Skeletal Mesh assets will open, displaying the affected assets with all sockets cleared:
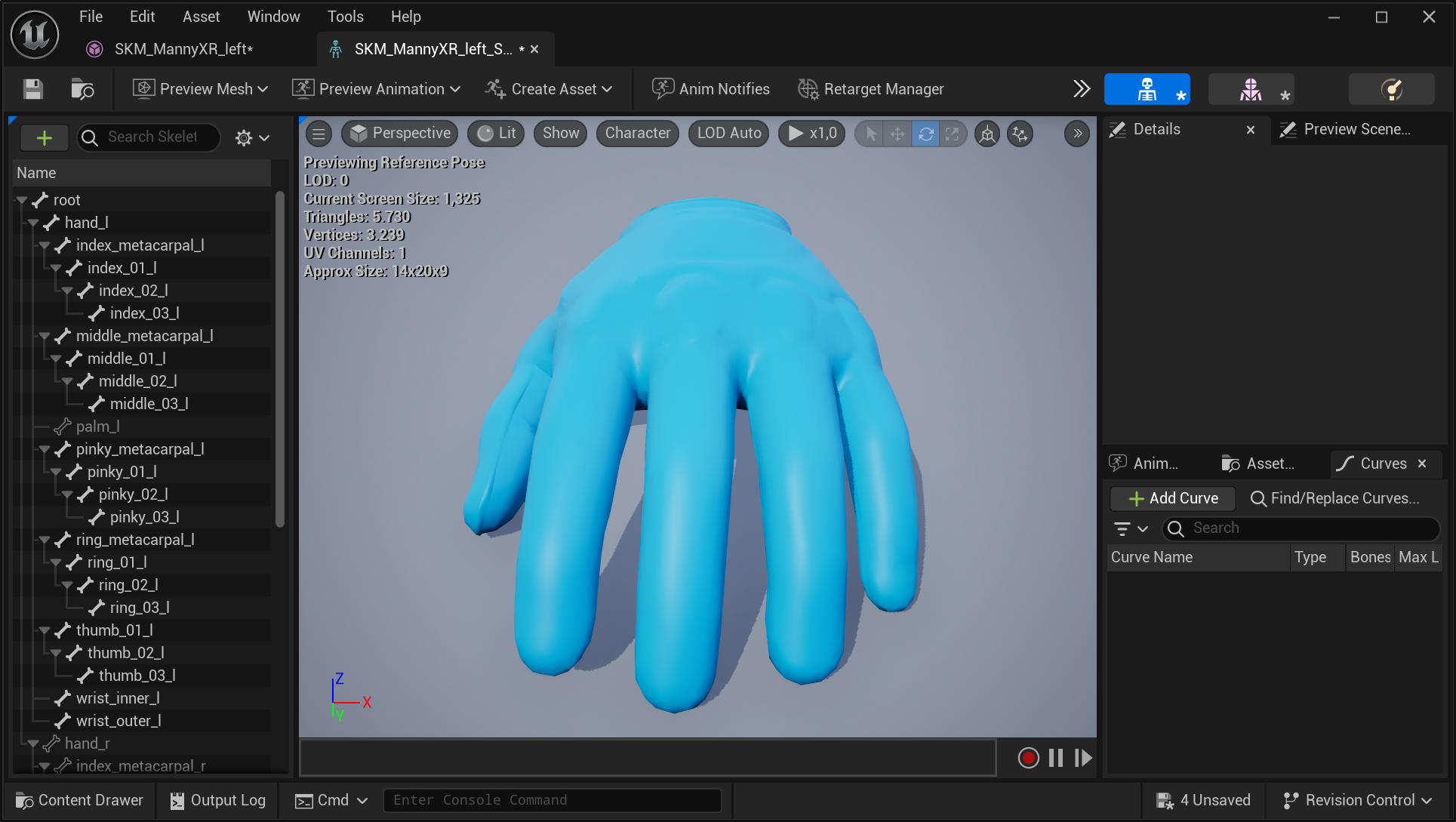
Configuring the SGPawn and Plugin Virtual Hand Mesh Settings
The final step in setting up the virtual hand meshes is to configure the SGPawn and Plugin Virtual Hand Mesh Settings to ensure they utilize the newly created virtual hand meshes.
Please visit Setting Up SGPawn, The Virtual Hand Mesh Settings, and how to setup the Wrist Tracking Hardware sections for more information.
SGPawn Configuration
In the SGPawn Blueprint class, make sure to assign the appropriate Skeletal Mesh Asset to the following components:
HandLeftHandRightRealHandLeftRealHandRight
This ensures that the correct hand meshes are used for both virtual and real hands.
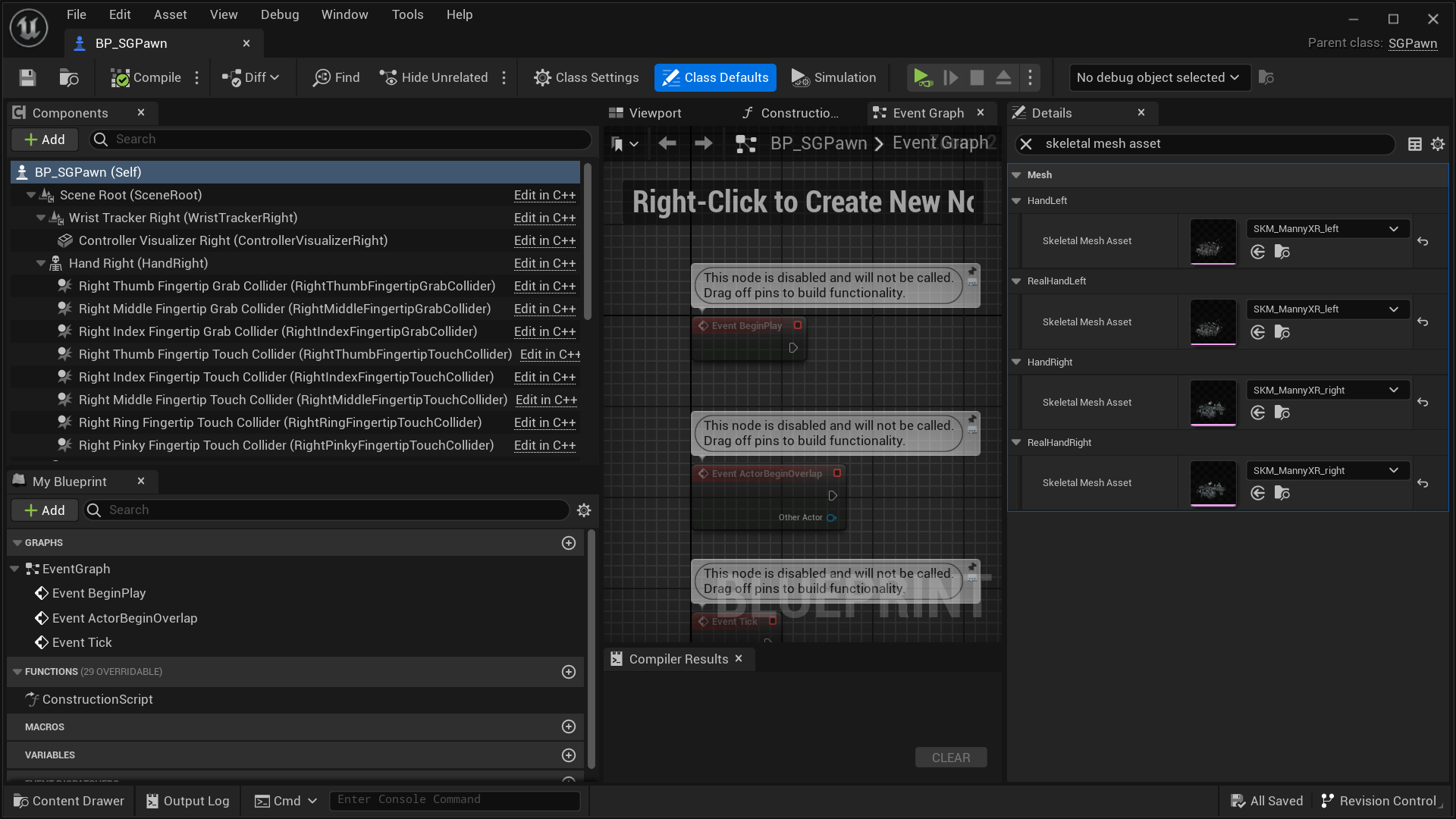
Plugin Virtual Hand Mesh Settings
Next, navigate to Project Settings > Plugins > SenseGlove > Virtual Hand Settings > Mesh Settings and specify the correct left and right-hand meshes for:
Left Hand Reference MeshRight Hand Reference Mesh
This configuration guarantees that the tracking system correctly interprets the bone transforms of the virtual hand meshes when generating FXRMotionControllerData. Additionally, it allows the animation system to accurately use these bone transforms when processing FXRMotionControllerData and animating the virtual hand meshes.